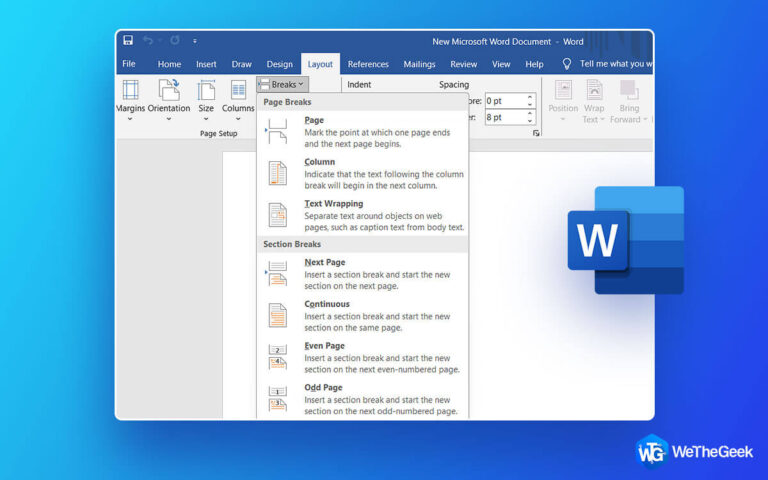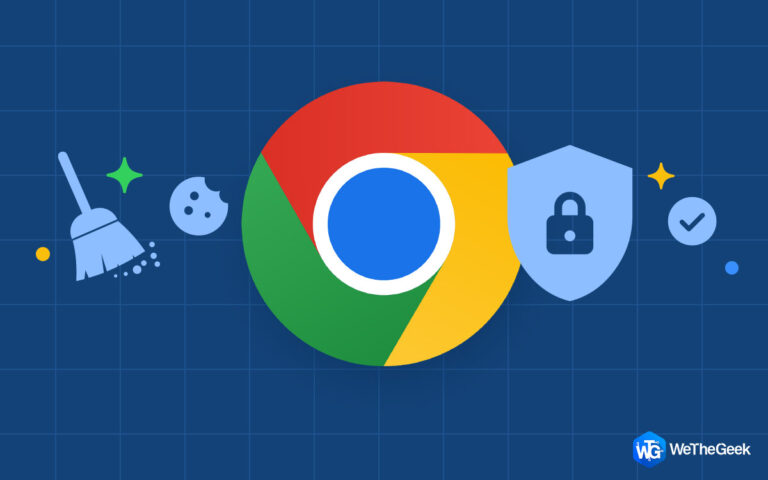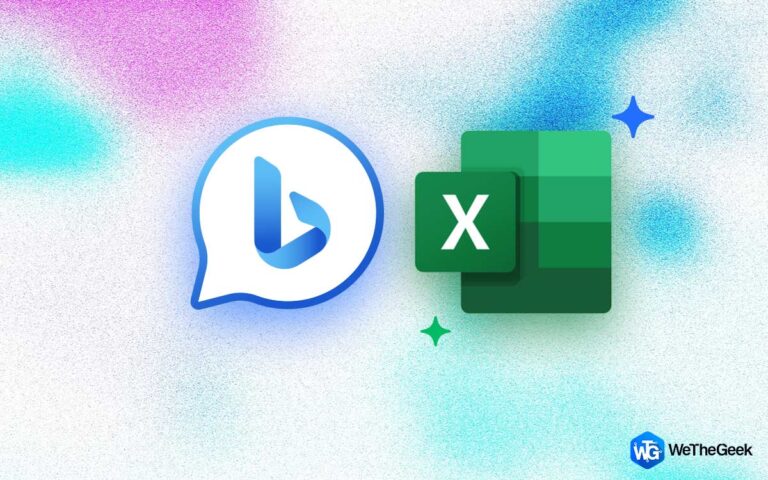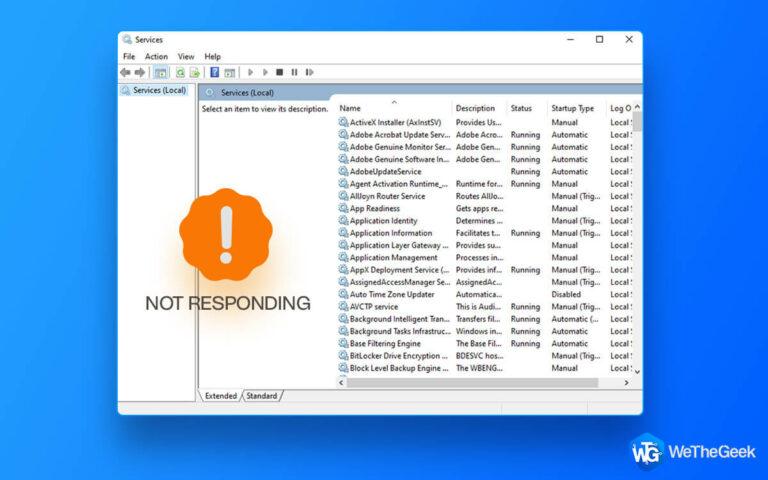Что делать, если Windows 11 не поддерживает процессор
Когда Microsoft выпустила операционную систему Windows 11 следующего поколения, несколько пользователей ждали установить или обновить свой компьютер до последней версии. Однако большинство из нас не могли установить или обновить свои компьютеры до Windows 11 из-за длинного списка системных требований. Если вы один из них и получили это «Этот компьютер не может работать с Windows 11» или процессор не поддерживается для Windows 11, то вы не одиноки.


В этом сообщении блога мы узнаем, как избавиться от сообщения об ошибке и следует ли вам рассмотреть возможность обновления до последней версии ОС без поддерживаемого процессора и других требований.
Возможно, вы захотите прочитать: Эта сборка Windows 11 требует перезагрузки компьютера, но стоит ли это делать? Почему, почему нет
Что вызывает ошибку «Процессор не поддерживается для Windows 11»?
Каждый компьютер отличается процессором, оперативной памятью, внутренней конфигурацией, версией Windows и т. д. Таким образом, основные причины «Процессор Windows 11 не поддерживается» проблема может отличаться от одного ПК к другому.
Вы не поверите, но даже компьютер с Windows 7 можно обновить при соблюдении требований аппаратной совместимости для получения ОС Windows 11. В большинстве случаев несовместимый ЦП является наиболее распространенной причиной ошибки «ПК не может работать в Windows 11». Открыв настройки Windows на своем ПК и выбрав Центр обновления Windows в меню слева, вы можете проверить, совместим ли ваш ПК. Вы увидите сообщение «В настоящее время этот компьютер не соответствует минимальным системным требованиям для запуска Windows 11».

| Чтобы узнать больше об ошибке, запустите инструмент проверки работоспособности ПК. Рядом с фразой «В настоящее время этот компьютер не соответствует минимальным системным требованиям для запуска Windows 11» появится красный символ X. Там же вы увидите ссылку на приложение проверки работоспособности ПК. Эта утилита проанализирует вашу машину и предоставит все возможные причины, по которым ваше устройство несовместимо с Windows 11. Вот шаги для запуска ИНСТРУМЕНТА ПРОВЕРКИ ЗДОРОВЬЯ ПК: ШАГ 1 = Запустите инструмент, щелкнув опцию «Получить проверку работоспособности ПК» и нажав кнопку «Проверить сейчас», чтобы начать процесс сканирования на вашем компьютере. ШАГ 2 = Как только процесс сканирования будет завершен, вам будет показано сообщение «Ваша система не соответствует минимальным требованиям к оборудованию», и будут перечислены основные причины несовместимости вашей системы.
ШАГ 3 = Нажмите кнопку «Просмотреть все результаты», и отобразятся другие причины несовместимости вашей системы с Windows 11. Это может включать доступную оперативную память, TPM 2.0, безопасную загрузку и т. д. Теперь, когда вы знаете, почему ваша система получает ошибку. Узнайте, как исправить всплывающее окно «В настоящее время этот компьютер не соответствует системным требованиям Windows 11». |
Должны прочитать: Windows 11 зависает на экране перезагрузки? Вот исправление!
Что делать, если ваш компьютер не соответствует системным требованиям?
Следуйте приведенным ниже обходным путям, если ваш компьютер не соответствует системным требованиям.
1. Обход требований TPM 2.0 и безопасной загрузки
Даже если ваша система несовместима с Windows 11, поскольку она не содержит доверенного платформенного модуля (TPM 2.0), в этом случае Windows 11 все же можно установить. Тем не менее, некоторые риски безопасности должны быть приняты.
| Если вы не в курсе: TPM — это аппаратный процессор, физический чип в современных компьютерах, который защищает вашу систему от вредоносных программ (вредоносных программ). Если на вашем компьютере не включен TPM 2.0, это не означает, что на вашем компьютере нет этой функции. Необходимо приобрести модуль TPM или настроить BIOS для его включения. |
Если вы не хотите получать чип, рассмотрите возможность обхода этого требования путем создания загрузочной USB-флешки Windows 10 с помощью Microsoft Media Creation Tool. После этого откройте исходную папку установочного носителя и удалите файл install.wim или install.esd. Затем вам нужно перейти к ISO-образу Windows 11 и скопировать файл install.wim.
Как только вы это сделаете, ваш компьютер будет обманут, заставив поверить, что вы устанавливаете Windows 10 вместо Windows 11. Этот обходной путь не гарантирует 100% успеха, поэтому не возлагайте большие надежды на этот метод. Но для некоторых пользователей, таких как мы, это помогло решить проблемы с неподдерживаемым процессором Windows 11.
Возможно, вы захотите прочитать: Приложения Windows 11 не открываются — вот лучшие исправления
2. Внесите изменения в реестр Windows.
После этого простого взлома реестра вы можете легко обновить Windows 11 на неподдерживаемом процессоре, минуя соответствующее сообщение об ошибке. Все, что вам нужно сделать, это:
- Выберите меню «Пуск», выполните поиск «Regedit» и выберите «Редактор реестра».
- После открытия редактора перейдите в раздел «Компьютер»> «HKEY_LOCAL_MACHINE»> «SYSTEM»> «SETUP»> «MoSetup».
- Щелкните правой кнопкой мыши папку MoSetup и выберите НОВЫЙ>DWORD, т.е. 32-битное значение.

- Дайте имя значению «AllowUpgradesWithUnsupportedTPMorCPU», дважды щелкните новое значение, введите его в поле «Значение» и нажмите «ОК».

Теперь закройте редактор реестра, и, наконец, ваш компьютер готов к обновлению до Windows 11. С этими изменениями в реестре вы, безусловно, можете избежать проверки версии процессора и запускать последнюю версию ОС без сбоев.
Должны прочитать: Рабочий стол Windows 11 продолжает обновляться? Вот исправление!
Простое руководство по установке ОС Windows 11 на ваш компьютер
Мы считаем, что вы должны быть готовы к установить ОС Windows 11. Следуйте инструкциям, изложенным ниже, чтобы начать.
1. Загрузите ISO-файл Windows 11.
Сначала загрузите ISO-файл Windows 11 с официального сайта Microsoft. Эта установка предназначена только для компьютеров с 64-разрядным процессором.
ШАГ 1 = Если вы перешли на веб-страницу Microsoft, чтобы загрузить Windows 11, перейдите в раздел «Загрузка образа диска Windows 11 ISO», выберите Windows 11 в раскрывающемся списке и нажмите кнопку загрузки.

ШАГ 2 = Выберите язык и нажмите кнопку подтверждения. Наконец, вы увидите кнопку «64-битная загрузка»; щелкните по нему, чтобы загрузить и установить ISO-файл Windows 11 на жесткий диск.

2. Установите Windows 11 с помощью файла ISO
Следуйте приведенной ниже процедуре, чтобы выполнить обновление до Windows 11 после успешной загрузки файла ISO на ваш компьютер.
ШАГ 1 = Нажмите на файл ISO и выберите Устанавливать вариант.

ШАГ 2 = После выбора опции «Подключить» новый диск будет смонтирован в проводнике. Выберите этот диск и дважды щелкните по setup.exe файл.

ШАГ 3 = После этого шага на вашем экране будет запущен мастер установки Windows 11. Выберите опцию «Далее», чтобы продолжить дальше.

ШАГ 4 = Выберите вариант «Принять» после ознакомления с уведомлениями и условиями лицензии.

ШАГ 5 = После того, как мастер проверит наличие последних обновлений, вы получите предупреждающее сообщение о том, что ваша система не соответствует минимальным требованиям. Просто примите это.

ШАГ 6 = Мастер снова начнет проверять наличие последних обновлений, и вы, наконец, увидите на своем дисплее сообщение «Готово к установке». Выберите опцию «Установить» и продолжите.

Вся процедура установки может занять несколько часов. Поэтому рекомендуется оставлять компьютер включенным и подключенным к сети на протяжении всей процедуры.
Возможно, вы захотите прочитать: Windows 11 «История водяных знаков» для неподдерживаемых устройств.
Стоит ли устанавливать Windows 11 на несовместимую систему?
Если “Процессор Windows 11 не поддерживается» проблема возникает только из-за несовместимого процессора, тогда риск обновления до Windows 11, безусловно, низкий. Но мы не можем отрицать, что ваша система будет полностью свободна от всех потенциальных ошибок.
Еще один серьезный недостаток заключается в том, что изначально вы не будете получать важные обновления для Windows 11, если установили ее в несовместимой системе. По словам Майкрософт, «Не рекомендуется устанавливать Windows 11 на несовместимые компьютеры, так как ваш компьютер не будет поддерживаться и больше не будет иметь права на получение каких-либо обновлений. Повреждения, вызванные несовместимостью системы, также не покрываются гарантией производителя. Эти повреждения включают проблемы с зависанием компьютера, сбой системы и десятки Ошибки «синий экран смерти» (BSOD).
Нижняя линия
Итак, теперь вы знаете, как избавиться от надоедливой ошибки «Процессор не поддерживается для Windows 11». После того, как вы выполните все шаги, упомянутые в этом блоге, ваш компьютер должен перезагрузиться, и вы сможете увидеть экран входа в Windows 11. Введите учетные данные для входа, и появится новый рабочий стол. Теперь вы можете наслаждаться новыми функциями и улучшенной производительностью ОС.
Дайте нам знать, был ли этот блог полезен для всех вас, и поделитесь своими отзывами в разделе комментариев ниже. Вы также можете связаться с нами по нашим Фейсбук, Инстаграм, или же Твиттер справиться!
Часто задаваемые вопросы | Подробнее о процессоре Windows 11, который не поддерживается (2022 г.)
В.1. Можно ли установить Windows 11, если ваш процессор не поддерживается?
Если ваша система несовместима с Windows 11 из-за неподдерживаемого оборудования, вы можете выполнить обновление до Windows 11, но не будете получать важные обновления. Вам придется использовать файл ISO для установки или обновления вручную, но установка через «Центр обновления Windows» не будет работать.
В.2. Какие процессоры не будут работать с Windows 11?
Для повышения безопасности и производительности производители ПК указали, что только процессоры 8-го поколения совместимы с Windows 11.
В.3. Что означает, что процессор в настоящее время не поддерживается для Windows 11?
«Процессор не поддерживается для Windows 11» означает, что процессор вашего ПК не включен в список совместимых процессоров для Windows 11 из-за отсутствия аппаратных требований.
СЛЕДУЮЩИЙ ПРОЧИТАЙТЕ: