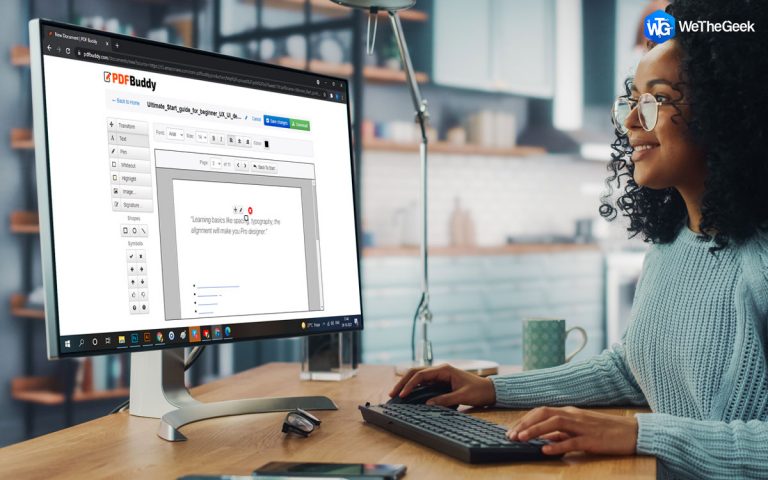Безопасно ли использовать сжатие полного диска Windows для экономии места?
Хотите восстановить ценное место на жестком диске Windows 10?
Да чего же вы ждете? Читайте дальше и узнайте, как это сделать максимально просто и быстро.
 Дополнительный совет
Дополнительный совет
Чтобы идентифицировать большие файлы, сжатые файлы, ненужные файлы и другие нежелательные данные, мы рекомендуем использовать Disk Analyzer Pro.
Используя этот отличный инструмент для анализа диска, вы можете легко просканировать свой жесткий диск и определить файлы, занимающие много места. Это помогает удалить ненужные файлы, занимающие ненужное место. Чтобы использовать этот инструмент, выполните следующие действия:
1. Загрузите, установите и запустите Disk Analyzer Pro.
2. Выберите раздел диска, который вы хотите просканировать> Начать сканирование.

3. После завершения сканирования нажмите вкладку «Просмотр»> «Список файлов»> «Сортировка файлов по различным атрибутам».

4. Выберите файлы, которые хотите удалить, и нажмите клавишу «Удалить» или щелкните правой кнопкой мыши и выберите «Удалить в корзину».

Таким образом вы можете отсортировать данные и избавиться от ненужных файлов.
Итак, вот как с помощью такого инструмента, как Disk Analyzer, вы можете очистить дисковое пространство. В дополнение к этому, если вы хотите использовать новую файловую систему Windows 10 (NTFS) для сжатия файлов на диске, продолжайте чтение.
Здесь мы покажем вам, как использовать файловую систему NTFS и уменьшить размер файла для экономии места на диске.
Примечание. Включение сжатия NTFS может повлиять на производительность системы, поскольку для распаковки и повторного сжатия файлов используются дополнительные ресурсы.
Если это так, то зачем использовать сжатие NTFS?
Причины использования сжатия NTFS:
- Помогает освободить место
- Решение для хранения файлов, которые вы редко используете
- Сохраняйте изображения и документы в сжатом виде
Как сжимать файлы с помощью сжатия файлов NTFS
Самый простой способ сжатия файлов в Windows – это сжатие NTFS. Для этого выполните следующие действия:
1. Запустите проводник.
2. Перейдите в папку, в которую вы хотите сохранить сжатые файлы.
3. Нажмите Ctrl + Shift + N, чтобы создать новую папку.
4. Назовите папку> щелкните ее правой кнопкой мыши> Свойства.

5. Щелкните вкладку “Общие”> кнопку “Дополнительно”.

6. Установите флажок «Сжимать содержимое для экономии места на диске»> «ОК».

7. В поле подтверждения щелкните Применить изменения к этой папке, подпапкам и параметрам файлов> ОК.

После выполнения этих шагов сжатие файлов NTFS будет включено, и размер всех файлов, сохраненных в папке, будет уменьшен.
Примечание. Используя описанные выше действия, вы можете сжать как файлы, так и папки. Кроме того, две стрелки, указывающие друг на друга, указывают на то, что сжатие включено. Чтобы проверить, сколько места вы сохранили, щелкните папку правой кнопкой мыши> Свойства. Проверьте размер и размер на диске, последний – это размер файла после сжатия.

Чтобы отменить сжатие, выполните те же действия, когда вы перейдете к шагу 7, убедитесь, что вы сняли флажок Сжать содержимое для экономии места на диске.
Как сжать весь диск, чтобы сэкономить место?
Вместо сжатия содержимого папки для экономии места вы можете сжать весь диск и сэкономить место. Для этого вам необходимо включить сжатие NTFS на жестком диске. Для этого выполните следующие действия:
1. Запустите проводник.
2. Щелкните «Этот компьютер»> «Устройства и диски»> щелкните правой кнопкой мыши раздел диска, который нужно сжать> «Свойства».

3. Установите флажок «Сжать диск для экономии места на диске»> «Применить»> «ОК».

4. В поле подтверждения выберите Применить изменения к диску (букве диска), вложенным папкам и файлам> ОК.

После включения вы сможете сжимать весь диск.
Используя любой из двух методов, вы можете сжать папку или весь диск. NTFS уменьшит размер файла, тем самым помогая сэкономить место на диске. Чтобы отменить изменения, снимите все флажки, которые мы включили для сжатия папки и диска.
Теперь, когда мы знаем, как использовать NTFS и сжимать файлы для уменьшения размера и экономии места, давайте посмотрим, как это влияет на производительность системы.
Уменьшает ли сжатие файлов NTFS скорость работы системы?
Как и другие утилиты сжатия файлов, NTFS также сжимает файлы, но прозрачно. Проще говоря, без распаковки файлов вы обычно можете получить к ним доступ, поскольку Windows выполняет сжатие в фоновом режиме.
Значит ли это, что время доступа к файлу будет увеличено? Ну, это зависит от скорости процессора, так как во время декомпрессии процессор должен работать больше. Но если у вас быстрый процессор и медленный жесткий диск, сжатие может быть быстрым. Но операции по списанию, безусловно, затруднены.
Сколько места можно сэкономить при сжатии файла через NTFS?
Это разумный вопрос, но на него нет конкретного ответа. Объем сэкономленного места зависит от типа сжимаемого файла. Это означает, что если вы сжимаете диск, на котором уже есть сжатые файлы, вы не сэкономите много места. Однако, если диск заполнен документами, изображениями и вы их сжали, вы сэкономите достаточно места на диске.
Вердикт
Надеюсь, это ответит на все ваши вопросы, и вы знаете, как сжатие диска или его содержимого может помочь сэкономить место. Однако, если вас беспокоит скорость системы и вы не хотите идти на компромисс, чтобы освободить место, попробуйте использовать Disk Analyzer Pro. Эта мощная утилита способна экономить дисковое пространство и определять большие файлы, дубликаты и другие данные, занимающие много места. Чтобы использовать его, щелкните здесь, чтобы загрузить его.
Однако, если вы все еще сомневаетесь, следует ли вам сжимать файлы или нет, позвольте мне сказать вам, если у вас более медленный процессор, вам не следует использовать эту функцию, потому что это замедлит работу. Но если у вас более быстрый процессор с медленным жестким диском, вы можете использовать его, так как это поможет сэкономить место на диске.
Но помните, что когда ЦП будет занят распаковкой файлов в фоновом режиме, у вас будет медленное время доступа.
ЧАСТО ЗАДАВАЕМЫЕ ВОПРОСЫ –
Q1. Что происходит, когда вы сжимаете диск для экономии места на диске?
Когда вы сжимаете файл для экономии места на диске и доступа к нему, центральному процессору приходится выполнять гораздо больше работы, это замедляет работу системы. Но поскольку сжатый файл занимает меньше места, он загружается быстрее, и одна система с быстрым процессором и медленным жестким диском читает сжатый файл быстрее.
Q2. Могу ли я сжать диск C для экономии места?
Правило, которое нельзя забывать: никогда не сжимайте системный диск (диск C). Это может вызвать множество проблем, и установка может завершиться ошибкой. Однако, если вы все же хотите попробовать, НЕ сжимайте корневой каталог и каталог Windows.
Мы не рекомендуем сжимать диск C.
Q3. Плохо сжимает жесткий диск?
Мы не рекомендуем сжимать жесткий диск, так как это снижает производительность системы. Однако, если вы хотите сжать для экономии места, попробуйте использовать лучшие инструменты PC Optimizer и очистки.
Q4. Сжатие файлов экономит место?
Да, это экономит место, поскольку размер файла уменьшается, но при доступе к сжатым файлам ЦП должен выполнять больше работы, это влияет на производительность и скорость системы.