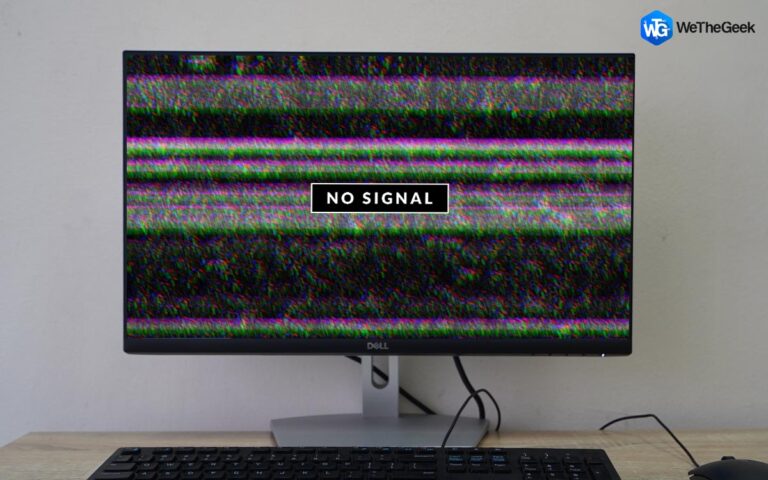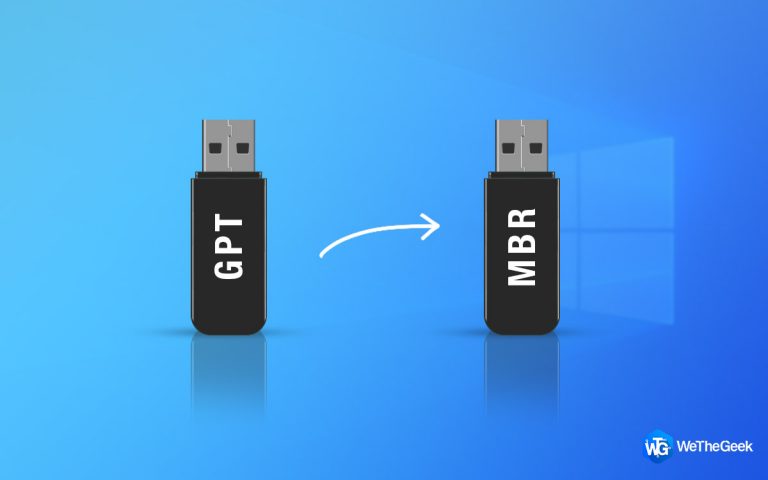Беспроводной принтер не отвечает в Windows 11/10
За последние несколько лет беспроводные или WiFi-принтеры изменили почти все вокруг нас! Задача печати никогда не была такой увлекательной и удобной. Верно? Только представьте, вы подаете команду печати со своего смартфона, даже не подключив принтер к вашему устройству. 21 век действительно поражает нас благодаря мощи технологий!

Беспроводные принтеры делают нашу жизнь намного лучше, поскольку нам не нужно беспокоиться о подключении ПК или ноутбука к печатной машине. Вы можете легко установить беспроводной принтер в любом месте дома или на рабочем месте, и при этом иметь возможность печатать несколькими щелчками мыши, где бы вы ни находились. И да, вы можете подключить несколько устройств, убедившись, что ваш компьютер и принтер подключены к одной и той же сети Wi-Fi.
Переходя к нашей теме, столкнулись ли вы с какими-либо проблемами с подключением к беспроводному принтеру после обновления вашего устройства до Windows 11? Не волнуйтесь! Мы вас прикрыли. В этом посте мы перечислили несколько решений, которые позволят вам решить проблему «Беспроводной принтер не подключается» на устройствах с Windows 11 и Windows 10.
Как исправить не отвечающий беспроводной принтер в Windows 11/10
Давайте начнем.
1. Проверьте физические соединения.
Прежде чем приступить к устранению неполадок и внести изменения в настройки устройства, уделите немного времени и проверьте все физические соединения. Убедитесь, что принтер включен и подключен к сети Wi-Fi.

Также выключите принтер и отсоедините USB-кабель. Через несколько секунд снова включите его и подключите к сети Wi-Fi. Как только вы это сделаете, перезагрузите компьютер или ноутбук, а затем снова подключите его к Wi-Fi. Вы можете выполнить эту базовую проверку, прежде чем переходить к поиску и устранению неисправностей.
2. Запустите средство устранения неполадок принтера.
Чтобы запустить средство устранения неполадок принтера в Windows 11, выполните следующие быстрые действия.
Откройте «Настройки»> «Система»> «Устранение неполадок». Нажмите на опцию «Другие средства устранения неполадок».

Найдите «Средство устранения неполадок принтера». Нажмите на него, а затем нажмите кнопку «Запустить средство устранения неполадок», расположенную рядом с ним.
3. Проверьте имя сети Wi-Fi.

Вы недавно меняли название своей сети Wi-Fi на своем ПК или ноутбуке? Что ж, если ответ утвердительный, то вам придется снова подключить принтер. Ваш принтер распознает только имя старой сети Wi-Fi, поэтому теперь вам нужно снова настроить принтер и повторно подключить его к сети Wi-Fi с новым именем.
4. Обновите драйверы принтера.
Следующим обходным путем для решения проблемы «Беспроводной принтер не отвечает» является обновление драйверов принтера с помощью приложения «Диспетчер устройств» Windows. Вот что вам нужно сделать:
Нажмите комбинацию клавиш Windows + R, чтобы открыть диалоговое окно «Выполнить», введите «Devmgmt.msc» в текстовое поле и нажмите Enter.
В окне диспетчера устройств нажмите «Принтеры», а затем щелкните правой кнопкой мыши имя вашего принтера. Нажмите кнопку «Обновить драйвер».

Следуйте инструкциям на экране, а затем переустановите последнее обновление драйверов принтера на вашем устройстве. После обновления драйверов перезагрузите устройство, а затем попробуйте подключить беспроводной принтер, чтобы проверить, устранил ли он проблему.
5. Сброс диспетчера очереди печати.
Диспетчер очереди печати – это специальная служба в Windows, которая управляет всеми заданиями и процессами принтера. Чтобы исправить любые проблемы, связанные с принтером, рекомендуется сбросить диспетчер очереди печати принтера, чтобы он запустился заново. Вот что вам нужно сделать.
Нажмите комбинацию клавиш Windows + R, чтобы открыть диалоговое окно «Выполнить». Введите «Services.msc» и нажмите Enter.

В окне «Службы» найдите службу «Диспетчер очереди печати». Дважды коснитесь его, чтобы открыть Свойства, а затем Отключите службу. Нажмите кнопки ОК и ПРИМЕНИТЬ, чтобы сохранить изменения.

Теперь откройте проводник и перейдите в следующую папку:
% WINDIR% system32 spool printers
Нажмите Control + A, чтобы выбрать все файлы, присутствующие в папке, щелкните правой кнопкой мыши свой выбор и нажмите кнопку «Удалить».
Вернитесь в окно «Службы» снова и дважды коснитесь службы «Диспетчер очереди печати». Снова включите службу диспетчера очереди печати.
Заключение
Итак, ребята, на этом заканчивается наше краткое руководство о том, как решить проблему «Беспроводной принтер не отвечает». Вы можете использовать любое из вышеупомянутых решений, чтобы ваш беспроводной принтер снова заработал.
По любым другим вопросам или помощи пишите в поле для комментариев!