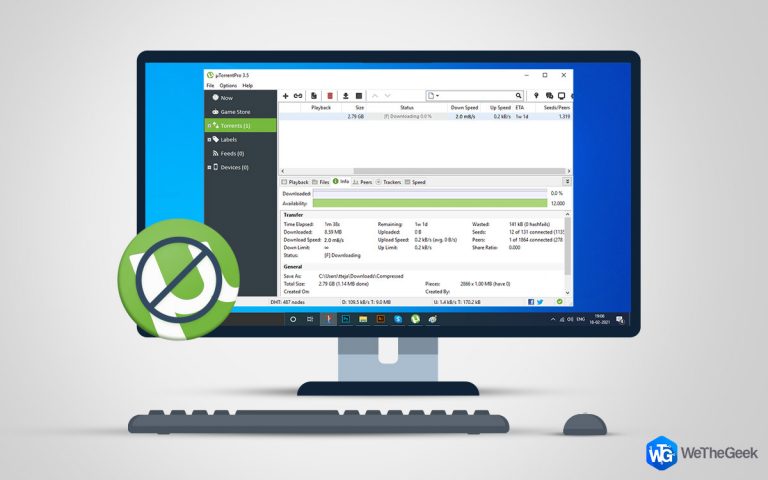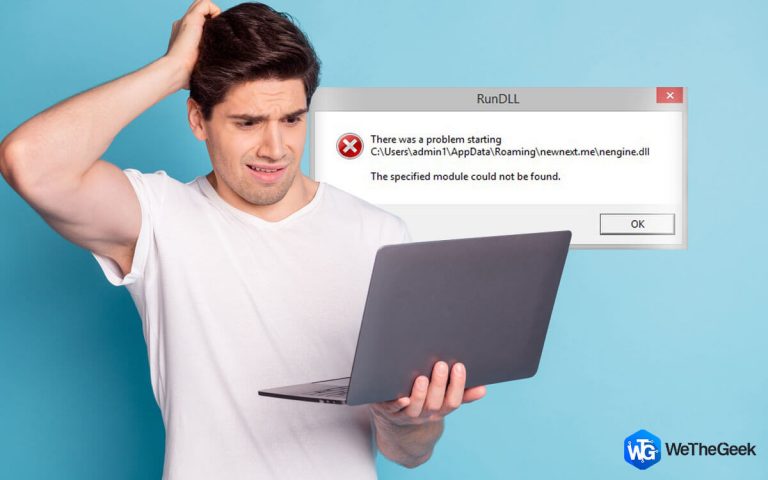Adobe Application Manager отсутствует или поврежден
Обращаетесь, Adobe Application Manager отсутствует или поврежден? Ищете работоспособное решение для устранения сообщения об ошибке?
К счастью, вы читаете правильный пост. Здесь мы обсудим, как устранить ошибку Adobe Application Manager, необходимую для проверки отсутствия или повреждения лицензии в Windows 10.
Конечно, появление сообщения об ошибке при запуске такого креативного приложения, как Adobe, расстраивает. Специально для пользователей, зависящих от приложений Adobe.
Но почему пользователи сталкиваются с отсутствием или повреждением Adobe Application Manager, ошибкой?
Причины, по которым для запуска пробной версии требуется Adobe Application Manager, отсутствует или поврежден
1. Отсутствуют записи в Adobe Suite.
2. Поврежденные или неработающие файлы ядра, необходимые для запуска приложения.
3. Сторонние приложения мешают работе приложений Adobe.
4. Creative Cloud и другие приложения могут быть удалены.
Теперь, когда мы знаем возможные причины проблем с менеджером приложений Adobe, давайте узнаем, как исправить ошибку Adobe Application Manager Missing или Damaged.
Пользовательский запрос, Справочный форум Adobe:
Когда я открываю любое приложение Adobe, я получаю сообщение: Adobe Application Manager, необходимый для проверки вашей лицензии, отсутствует или поврежден. Загрузите новую копию Adobe Application Manager. Как мне снова запустить какое-либо из приложений? Любая помощь высоко ценится.
Надежный и лучший способ исправить распространенные ошибки Windows
Прежде чем вдаваться в подробности, мы рекомендуем использовать Advanced PC Cleanup – инструмент оптимизации ПК, который помогает исправить различные проблемы ПК.
Это программное обеспечение помогает исправлять недействительные записи реестра, отключать ненужные элементы автозагрузки, удалять вредоносные программы и настраивать ПК для достижения максимальной производительности. Использовать инструмент очень просто:
1. Загрузите и установите Advanced PC Cleanup.
2. Запустите лучший очиститель ПК для Windows.
3. Нажмите «Начать сканирование» и дождитесь, пока он просканирует критические области на наличие ошибок.

4. После этого нажмите «Очистить сейчас» и перезапустите систему.

Теперь попробуйте запустить Adobe и другие приложения, с которыми вы столкнулись с проблемами, проблема должна быть исправлена.
Решение для исправления Adobe Application Manager, необходимого для запуска вашего продукта, отсутствует или повреждено
Метод 1. Удалите и установите Adobe Creative.
Вы можете подумать об этом как о очевидном исправлении, из-за которого большинство из нас упускают его. Следовательно, чтобы исправить ошибку отсутствия или повреждения Adobe App Manager, мы предлагаем удалить и переустановить приложение Adobe.
Для этого выполните следующие действия:
1. Нажмите Win + X> Приложения и функции.
2. Перейдите в приложение Adobe Creative Cloud, выберите его> нажмите «Удалить».
3. Следуйте инструкциям на экране, чтобы удалить выбранное приложение.
Если вам сложно удалить приложение таким образом, попробуйте использовать модуль «Удаление приложений», предлагаемый Advanced PC Cleanup.

Это поможет удалить приложение, не оставив остатков.
Подробнее – 13 лучших программ удаления для Windows 10, 8, 7 в 2021 году
4. Теперь, когда Adobe Creative Cloud удален, посетите официальный сайт Adobe и загрузите Creative Cloud.
5. Когда появится запрос, войдите в свою учетную запись> кнопку «Загрузить»> следуйте инструкциям на экране, чтобы завершить процесс.
Примечание: ваш профиль должен иметь права администратора или вы должны войти в систему как администратор при загрузке и установке Adobe Creative Cloud.
6. Теперь запустите инструменты Adobe, у вас не должно возникнуть проблем с отсутствием или повреждением Adobe App Manager.
Метод 2 – используйте Adobe Creative Cloud Cleaner & Diagnostics
Чтобы восстановить поврежденные, отсутствующие или поврежденные файлы Adobe Creative Cloud, мы предлагаем запустить Cloud Cleaner. Это поможет устранить ошибки, отсутствующие в Adobe App Manager.
Чтобы запустить его, выполните следующие действия:
Проверьте статус синхронизации, чтобы убедиться, что файлы синхронизируются с облачной библиотекой, иначе вы можете потерять их, поскольку они будут удалены навсегда.
Для этого выполните следующие действия:
1. Запустите приложение Creative Cloud.
2. Щелкните значок активности в облаке> здесь, если вы видите, что синхронизация файлов обновлена, переходите к следующему шагу. Если нет, мы предлагаем синхронизировать данные.
Закройте Adobe Desktop Service и Core Sync Service
- Нажмите Ctrl + Shift + Esc, чтобы открыть диспетчер задач.
- Щелкните вкладку Services> найдите Adobe Desktop Service и Core Sync Service.
- Щелкните правой кнопкой мыши обе службы по отдельности> Отключить в контекстном меню.
После этого резервное копирование основных файлов синхронизации
Сделайте резервную копию файлов синхронизации ядра, чтобы избежать проблем.
- Нажмите Windows + R
- Введите% appdata%> ОК
- Перейдите в Adobe CoreSync, выберите все файлы, скопируйте и вставьте их в другое место.
Закройте приложения и службы Adobe
1. Нажмите Ctrl + Shift + Esc, чтобы открыть диспетчер задач.
2. Щелкните вкладку «Службы» и найдите следующие службы:
- Creative Cloud
- CCXProcess
- CCLibrary
- Помощник CoreSync
- Брокер Adobe IPC
- armvc
- Служба AGS
3. Выберите каждую службу> щелкните правой кнопкой мыши> Остановить.
4. Затем перейдите в папку продуктов Adobe, настройки сторонних производителей и плагины (если они установлены).
5. Скопируйте все содержимое и сохраните его в другом месте.
6. Теперь попробуйте запустить Adobe Creative Cloud Cleaner, выполнив следующие действия:
Шаги по загрузке Creative Cloud Cleaner
1. Загрузите Creative Cloud Cleaner> запустите файл от имени администратора.
2. Выберите язык> нажмите клавишу Enter.
3. Нажмите Y, если вы согласны с лицензионным соглашением с конечным пользователем> Enter.
4. Затем в списке вариантов выберите 3-й вариант, который гласит: Приложения CC, Продукты Creative Cloud и CS6> Ввод.

5. После этого вы получите сообщение «Adobe Creative Cloud Cleaner Tool завершено успешно».
6. Перезагрузите систему и перейдите в следующее место.
Program Files (x86) Common Files Adobe OOBE
Users \ AppData Local Adobe OOBE
7. Переименуйте OOBE в OOBE.old, а затем переустановите Adobe Application Manager.
Метод 3 – восстановление приложения Creative Cloud
Хотя это наиболее распространенное решение, большинство людей о нем забывают. Следовательно, чтобы исправить отсутствующий или поврежденный диспетчер приложений Adobe, мы предлагаем нажать кнопку «Восстановить». Это должно помочь решить проблему,
Если нет, то перейдем к следующему шагу.
Метод 4 – добавить Adobe CC в список исключений
Иногда сторонние антивирусные программы также блокируют файлы приложения Adobe Creative Cloud. Поэтому мы предлагаем добавить файл в список исключений.
Примечание. Действия, описанные ниже, в разных программах безопасности различаются.
Шаги, которые мы делимся, относятся к Avast Antivirus.
- Запустите антивирус Avast
- Щелкните Защита> Сундук с вирусами.
- Здесь вы увидите список приложений, которые были отмечены Avast как опасные и удалены.
- Найдите файлы приложения Adobe> щелкните правой кнопкой мыши> Восстановить и добавьте в исключения.
Это добавит файл в список исключений и восстановит удаленные.
После этого добавьте приложение Adobe CC в список исключений:
- Нажмите кнопку меню> запустите настройки Avast.
- Нажмите вкладку Общие> Исключения> нажмите ДОБАВИТЬ ИСКЛЮЧЕНИЕ.

Теперь запустите программу, ошибка Adobe Application Manager, необходимая для проверки отсутствия или повреждения лицензии, должна быть исправлена.
В дополнение к этому, мы предлагаем просканировать систему на наличие вирусов и вредоносных программ. Для этого вы можете использовать Advanced PC Cleanup – универсальный инструмент для настройки системы, который помогает удалять вредоносные программы, вирусы и другие нежелательные приложения.
Примечание. Ошибка Adobe Application Manager может быть вызвана вирусами и вредоносным ПО. Следовательно, рекомендуется защищать систему от этих угроз.
Метод 5 – воссоздать Adobe Application Manager
При чтении ошибки файлы, необходимые для запуска вашего продукта, отсутствуют или повреждены на вашем ПК с Windows 10. Чтобы исправить это, мы предлагаем перестроить Adobe Application Manager, это поможет исправить сообщение об ошибке. Для этого выполните следующие действия:
- Перейдите в C: / Program Files (X86) / Common Files / Adobe / OOBE и переименуйте его в OOBE.old
- После этого посетите сайт Adobe, чтобы загрузить и установить Premiere Pro CC. (Не удаляйте текущую копию Creative Cloud. Однако перед установкой файла убедитесь, что та, которая установлена на вашем компьютере, закрыта.)
- Теперь у вас будет возможность активировать Adobe Application Manager> нажмите «Активировать».
Теперь попробуйте запустить приложение и убедитесь, что Adobe Application Manager, необходимый для запуска вашего продукта, отсутствует или поврежденная ошибка должна быть исправлена.
Метод 6 – используйте инструмент сборщика журналов
Если проблема не исчезнет, воспользуйтесь средством Сборщика журналов. Следуйте инструкциям, чтобы получить его.
- Загрузите совместимую версию Adobe Log Collector
Для Windows: Windows (32 бит)| Windows (64 бит) - Дважды щелкните файл .exe> извлеките zip-файл в желаемое место.
- Войдите в Adobe Creative Cloud.
- При запросе разрешения на совместное использование файла журнала со службой поддержки клиентов Adobe> Да
- Подождите, пока служба поддержки диагностирует проблему и устранит ее.
Заключение:
Итак, это обходные пути, которые помогут исправить отсутствующий или поврежденный Adobe Application Manager, необходимый для запуска пробной версии. Убедитесь, что вы следуете пошаговым инструкциям по применению исправлений.
Мы будем рады услышать от вас о том, как все прошло. Поделитесь своим опытом в комментариях. Кроме того, если у вас есть какие-либо вопросы или отзывы, напишите нам в разделе комментариев.
Часто задаваемые вопросы
Q1. Что такое Adobe Application Manager?
Менеджер приложений Adobe – это основное приложение для всех продуктов Adobe Creative Suite. Это необходимо для загрузки, обновления и развертывания различных функций.
Q2. Как исправить Adobe Application Manager, необходимый для запуска, если ваш продукт отсутствует или поврежден?
- Чтобы исправить ошибку Adobe Application Manager, мы предлагаем удалить и переустановить Adobe Application Manager.
- Для этого вы можете использовать модуль удаления приложений, предлагаемый Advanced PC Cleanup. Используя его одним щелчком мыши, вы можете удалить Adobe Application Manager, не оставляя остатков.
Как только это будет сделано, установите приложение Adobe Creative Cloud с официального сайта, а затем попробуйте запустить программу. Вы больше не должны сталкиваться с проблемой.
Q3. Как обойти Adobe Application Manager?
- Нажмите Windows + R> службы. msc> ОК
- Найдите Adobe Application Manager или Adobe Application Manager Updater.
- Щелкните правой кнопкой мыши службу> Свойства> Тип запуска> Отключить> Остановить (если выделено серым цветом, ничего делать не нужно)
- Применить> ОК
Q4. Как обновить Adobe Application Manager?
Windows: выберите «Пуск»> «Все программы»> «Adobe Application Manager».
Mac OS: выберите «Приложения»> «Adobe Application Manager».
Q5. Как переустановить приложения Adobe?
- Войдите на сайт creativecloud.adobe.com/apps, нажмите кнопку «Загрузить» для приложения, которое хотите установить.
- Дважды щелкните загруженный файл и следуйте инструкциям по установке продукта.
- Это установит Creative Cloud, отсюда вы можете установить любое приложение Adobe, какое захотите.