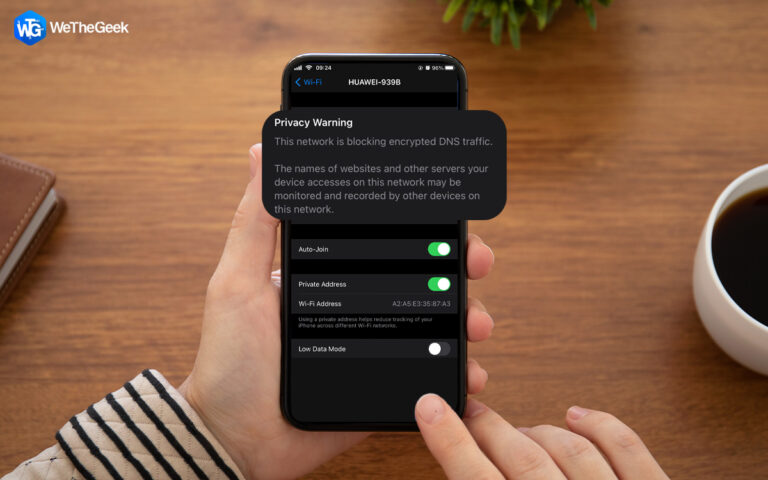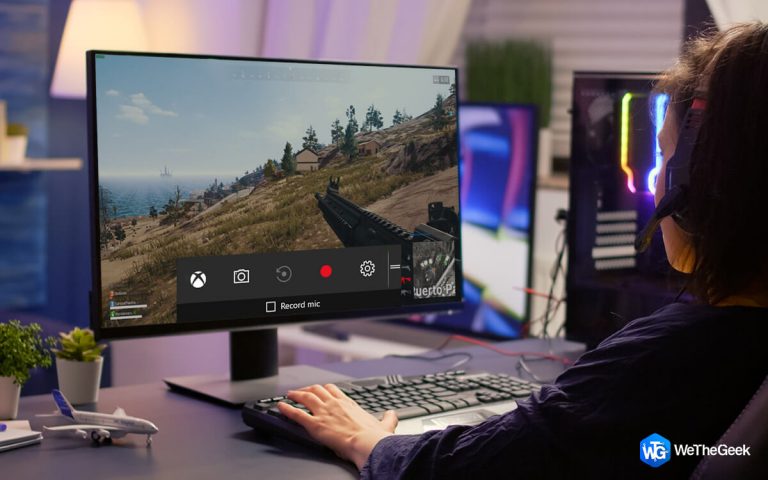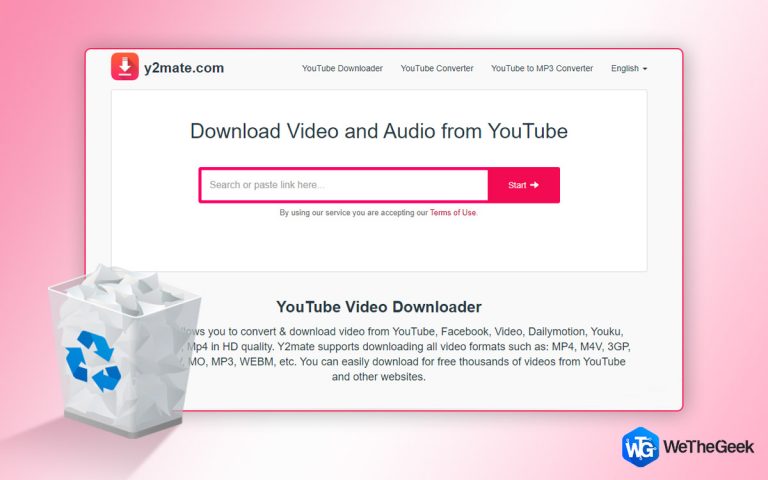Как исправить утечку памяти в проводнике в Windows 11
Обновили свое устройство до Windows 11? Что ж, если вы недавно столкнулись с утечкой памяти в Windows 11, у нас может быть для вас несколько полезных решений!
Многие пользователи жаловались, что они боролись с проблемами утечки памяти после обновления до Windows 11. Утечка памяти происходит в Windows, когда процесс или приложение не освобождает системные ресурсы или оперативную память, даже если они больше не нужны. Таким образом, если определенный блок ОЗУ не высвобождается приложением или системным процессом, он перегружает ОЗУ и тем самым снижает производительность вашего ПК. В худшем случае утечки памяти также могут привести к сбою или сбою системы. Но не волнуйтесь! Вы можете легко решить эту проблему, следуя нескольким обходным путям.

Источник изображения: Gizmochina
В этом посте мы перечислили несколько методов устранения неполадок, которые вы можете использовать для устранения проблемы «утечки памяти в проводнике» в Windows.
Также читайте: Проводник Windows 10 не работает? Как исправить
Как проверить, есть ли в вашей системе утечка памяти?
Прежде чем мы перейдем к решениям, вот как вы можете проверить, есть ли в вашей системе утечка памяти. Выполните следующие быстрые шаги:
Коснитесь значка поиска на панели задач, введите «Монитор ресурсов» в строке поиска и нажмите Enter.

После запуска приложения Resource Monitor в Windows 11 переключитесь на вкладку «Память».

Теперь проверьте общую используемую физическую память. Тщательно проанализируйте все системные ресурсы, приложения и процессы, которые занимают максимальную используемую физическую память. Даже проверьте процесс «Explorer.exe» и посмотрите, не обнаружите ли вы что-нибудь необычное.
Теперь откройте приложение «Диспетчер задач» и перейдите на вкладку «Процессы». Найдите процесс «Проводник», щелкните его правой кнопкой мыши и выберите «Завершить задачу». После завершения процесса explorer.exe вернитесь к монитору ресурсов и проверьте, освободил ли он ресурсы физической памяти после завершения.
Также читайте: Как отключить историю поиска в проводнике в Windows 11
Как исправить проблему утечки памяти в проводнике в Windows 11?
После выявления проблем с утечкой памяти на вашем устройстве воспользуйтесь перечисленными ниже решениями, чтобы устранить проблему.
# 1 Убейте приложение File Explorer
Открыто или используется слишком много окон проводника? Щелкните правой кнопкой мыши значок проводника на панели задач и выберите «Закрыть все Windows».
Теперь коснитесь значка поиска на панели задач, введите «Диспетчер задач» и нажмите Enter.

Перейдите на вкладку «Процессы», найдите процесс «Проводник Windows» и нажмите кнопку «Завершить задачу», чтобы закрыть приложение.
Перезагрузите устройство и проверьте, сохраняется ли проблема.
# 2 Запустите проводник как отдельный процесс
После закрытия приложения File Explorer, если на вашем компьютере все еще возникают проблемы с утечкой памяти, вот что вы можете попробовать.
Коснитесь значка поиска, введите «Параметры проводника» в поле поиска и нажмите Enter.

В окне «Параметры проводника» перейдите на вкладку «Просмотр».

Отметьте в списке опцию «Запускать окна папок в отдельном процессе».
Нажмите кнопки ОК и Применить, чтобы сохранить последние изменения.
Также прочтите: 9 лучших советов и приемов проводника Windows, которые сделают его более полезным
# 3 Закройте вкладки приложений и браузера
У вас сейчас слишком много активных вкладок и приложений в браузере? Да, вы не одиноки. У большинства пользователей есть привычка жонглировать приложениями и вкладками и не закрывать их, даже когда они не используются. Что ж, мы бы порекомендовали вам закрыть неиспользуемые приложения и вкладки, чтобы освободить оперативную память и системные ресурсы.
После закрытия нерелевантных приложений и вкладок браузера откройте приложение Resource Monitor и проверьте, не возникает ли проблема утечки памяти в Windows 11.
# 4 Управление запускаемыми приложениями
Наличие слишком большого количества запускаемых приложений и служб может занять на вашем устройстве значительный объем оперативной памяти. Теперь мы попытаемся управлять запускаемыми приложениями в Windows, чтобы исправить проблему утечки памяти в проводнике.
Откройте приложение “Настройки Windows”. Перейдите в раздел «Приложения» на левой панели меню.

Нажмите на «Запуск».

Источник изображения: Gear up Windows 10
Теперь отключите все приложения, которые вам больше не нужны, во время запуска, чтобы минимизировать нагрузку на систему.
Предоставляйте доступ только к ограниченному количеству приложений для загрузки при запуске, чтобы ускорить загрузку вашего ПК.
Также читайте: Как исправить повторяющиеся папки OneDrive в проводнике в Windows 10
# 5 Обновление Windows
Следующее решение проблемы «утечки памяти в проводнике» в Windows 11 – проверка доступных обновлений. Запуск устаревшей версии Windows может привести к ряду проблем и вызвать утечку памяти на вашем устройстве. Чтобы проверить наличие доступных обновлений, вам нужно сделать следующее:
Откройте приложение «Настройки Windows», нажмите «Центр обновления Windows» в правом верхнем углу.

Нажмите кнопку «Проверить наличие обновлений», чтобы узнать, доступны ли для вашего устройства последние обновления. Если доступно обновление, сразу же обновите свое устройство.
Вывод
И это накрытие! Вот несколько простых обходных путей, которые вы можете использовать для устранения проблем с утечкой памяти в Windows 11. Утечка памяти – это критическая проблема, которую необходимо немедленно решить и решить. Вы можете использовать любой из вышеупомянутых методов для устранения утечек памяти в Windows 11. Для любых других вопросов или помощи, не стесняйтесь использовать поле для комментариев.