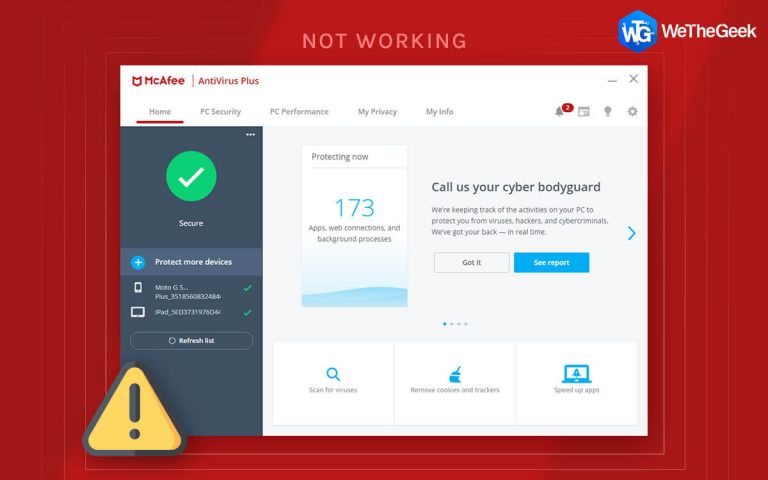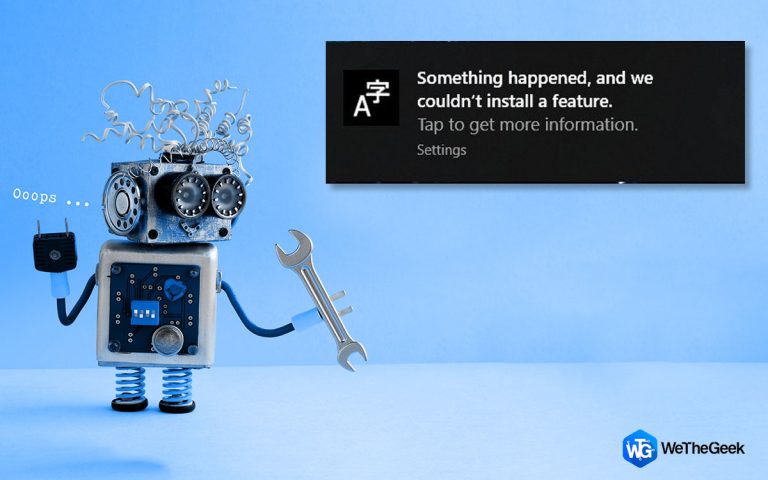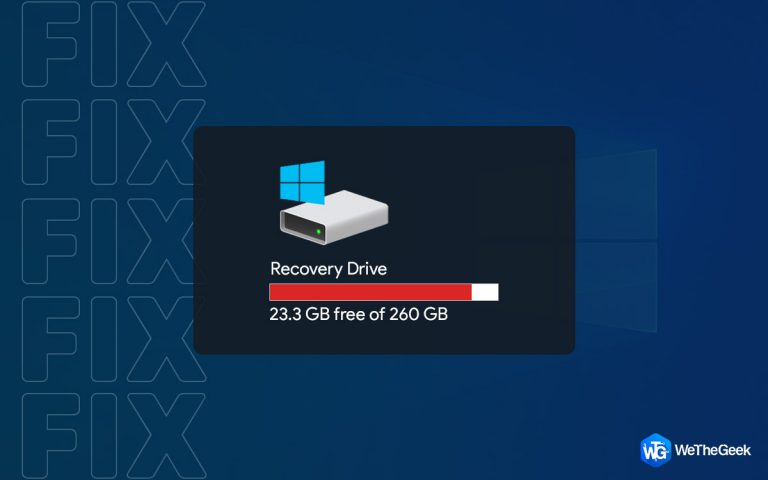8 способов исправить обнаружение сети отключено в Windows 10
Функция общего доступа к сети позволяет вам обмениваться файлами и устройствами с другими устройствами в той же сети, например с принтерами. Однако для его использования необходимо включить обнаружение сети. К сожалению, для некоторых пользователей настройка сетевого обнаружения по умолчанию отключена. То есть, несмотря на неоднократные попытки, они не могут включить обнаружение сети в Windows 10.
Ошибка «Сетевое обнаружение отключено» появляется каждый раз, когда они начинают использовать общий доступ к сети или щелкают значок «Сеть» в Windows 10. Компьютеры и устройства в сети не видны. Итак, если у вас возникли проблемы с обнаружением сети, вы попали в идеальное место. Вот восемь вариантов решения проблемы.
Рекомендуемые экспертами методы исправления обнаружения сети отключены в Windows 10
Способ 1. Перезагрузка ПК.

Первый и основной шаг по устранению неполадок, который многим понравился, – это перезагрузить компьютер. Когда вы перезагружаете компьютер, ваша оперативная память очищается, как и все аномалии, которые могли произойти в предыдущем сеансе.
Метод 2: режимы совместного использования
В Windows доступны общедоступные и частные сетевые профили. Вы должны решить две проблемы, которые с ними связаны. Во-первых, разрешите общий доступ к сети только для частных профилей, а затем еще раз проверьте, что текущая сеть настроена как частный профиль.
Когда вы используете общедоступный профиль, иногда включается частный обмен. Это проблематично. Итак, вот что вам нужно сделать.
Шаг 1. На панели задач щелкните значок Wi-Fi, чтобы просмотреть подключенные и доступные сети Wi-Fi.
Шаг 2: Выберите «Свойства» в меню при нажатии на подключенную сеть.
Шаг 3. В разделе «Сетевой профиль» дважды проверьте выбранный профиль. Выберите частный, если вы находитесь в защищенной сети.

Шаг 4: Чтобы вернуться к настройкам сети, щелкните значок «Назад» в верхней части экрана.
Шаг 5. На левой боковой панели выберите «Статус», затем справа выберите «Параметры совместного доступа».
Шаг 6: Вы будете перенаправлены на страницу дополнительных настроек общего доступа. Если вы выбрали частный профиль на шаге 3, перейдите на страницу настроек личного профиля. Включите обнаружение сети и Включите автоматическую настройку подключенных к сети устройств, установив флажки рядом с ними. Включите эти две настройки, если вы выбрали общедоступный профиль.

Шаг 7: Выберите «Сохранить изменения» в раскрывающемся меню. После этого вы можете увидеть, решена ли проблема.
Метод 3: службы зависимостей
Проблема со службами зависимостей, связанная с обнаружением сети, также может вызывать проблемы. DNS-клиент, публикация ресурса обнаружения функций, обнаружение SSDP и узел устройства UPnP – это службы. Проверьте, работают ли они, выполнив следующие действия:
Шаг 1. На панели задач введите «Службы» в поле поиска Windows. Выберите первый вариант.
Шаг 2: Найдите DNS-клиент на панели «Службы». В контекстном меню выберите «Свойства», щелкнув его правой кнопкой мыши.

Шаг 3. Сначала убедитесь, что для статуса службы установлено значение «Выполняется» в окне «Свойства». Нажмите кнопку «Пуск», если отображается что-то еще. После этого посмотрите на тип запуска. Значение по умолчанию должно быть Автоматически.
Шаг 4. Повторите шаги 2 и 3 для других служб, включая публикацию ресурсов обнаружения функций, обнаружение SSDP и узел устройства UPnP.
Шаг 5: перезагрузите компьютер.
Метод 4: настройки брандмауэра
Поскольку брандмауэр Windows на вашем ПК препятствует обнаружению сети, он может не работать. Вот как все исправить.
Шаг 1. Зайдите в Панель управления вашего компьютера. Чтобы найти его, используйте функцию поиска Windows.
Шаг 2. В раскрывающемся меню выберите Брандмауэр Защитника Windows.
Шаг 3. В раскрывающемся меню выберите Разрешить приложение или функцию через брандмауэр Защитника Windows.

Шаг 4: Выберите «Изменить настройки» в раскрывающемся меню. Затем найдите Network Discovery дальше по странице. Для вашего сетевого профиля включите его (частный или общедоступный). Чтобы сохранить изменения, нажмите ОК.

Шаг 5: Повторите процедуру 1, чтобы убедиться, что обнаружение сети включено для правильного профиля и в правильном порядке.
Метод 5: запустить средство устранения неполадок
Корпорация Майкрософт включает встроенное средство устранения неполадок, которое, как было установлено, решает множество проблем. Вы также должны выполнить его, чтобы решить эту проблему. Для этого выполните следующие действия:
Шаг 1. Перейдите в раздел «Обновление и безопасность» в настройках Windows.

Шаг 2. На левой боковой панели выберите Устранение неполадок. Нажмите «Сетевой адаптер» справа, а затем нажмите кнопку «Запустить средство устранения неполадок». Чтобы завершить процесс, следуйте инструкциям на экране. Затем перейдите в Общие папки и также запустите средство устранения неполадок.

Метод 6: выключите антивирус и брандмауэр
Часто сбои вызваны вашим антивирусом, что приводит к тому, что обнаружение сети не включается. Сначала посмотрите, можно ли его обновить. Если проблема сохраняется, выключите ее на время, чтобы проверить, не является ли она источником проблемы. Если вы используете сторонний брандмауэр, попробуйте отключить его, чтобы узнать, в чем проблема. После того, как вы отключили его, перезагрузите компьютер, чтобы увидеть, исчезла ли проблема.
Бонус: используйте антивирус Systweak

Systweak Antivirus защищает ваш компьютер от всех типов опасных атак в режиме реального времени. Он также включает плагин для браузера StopAllAds, который фильтрует надоедливую рекламу и защищает компьютер, блокируя загрузку или доступ вредоносных программ и других типов вредоносного ПО. Systweak Antivirus защищает ваш компьютер от атак 24 часа в сутки, 365 дней в году. Он улучшает текущую производительность компьютера, выступая в качестве единого окна для всех требований безопасности.
Метод 7: изменить сетевой адаптер
Сетевые функции, такие как совместное использование сети, также могут зависеть от устаревшего или поврежденного сетевого адаптера. В результате вам следует поддерживать его в актуальном состоянии. Для этого выполните следующие действия:
Шаг 1. Выберите «Диспетчер устройств» из значка меню «Пуск», щелкнув его правой кнопкой мыши.
Шаг 2: Рядом с Сетевыми адаптерами щелкните маленькую стрелку вниз. Выберите «Обновить драйвер» в меню, щелкнув правой кнопкой мыши сетевой адаптер. Чтобы завершить процесс, выберите «Автоматически» во всплывающем окне и следуйте инструкциям на экране.
Метод 8: необходимо сбросить настройки сети
Наконец, если ничего не помогает, попробуйте сбросить настройки сети. Сброс сети не приведет к удалению каких-либо данных на вашем компьютере, но восстановит все сетевые настройки до значений по умолчанию. Выполните следующие процедуры, чтобы сбросить настройки сети:
Шаг 1. Перейдите в раздел «Сеть и Интернет» в настройках.
Шаг 2: Выберите «Статус» в левом меню. Прокрутите вниз до «Сброс сети» и щелкните его. На следующем экране подтвердите.

Шаг 3. Перезагрузите компьютер.
Последнее слово о 8 способах исправить обнаружение сети отключено в Windows 10
Перечисленные выше методы, рекомендованные экспертами, являются лучшими способами устранения ошибки Windows 10 при отключении сетевого обнаружения. Если эта опция была отключена из-за настроек, вы можете легко ее включить. Если это связано с вредоносным ПО, то Systweak Antivirus – лучший вариант для удаления вредоносного ПО и устранения проблемы.
Следуйте за нами в социальных сетях – Facebook, Instagram и YouTube. По любым вопросам или предложениям, пожалуйста, дайте нам знать в разделе комментариев ниже. Мы будем рады предложить вам решение. Мы регулярно публикуем советы и рекомендации, а также ответы на общие вопросы, связанные с технологиями.
FAQs –
Вопрос 1. Что означает отключение сетевого обнаружения?
Обнаружение сети – это конфигурация, которая определяет, может ли ваш компьютер видеть другие компьютеры и гаджеты в сети, а также могут ли другие компьютеры видеть ваш компьютер.
Вопрос 2. Как снова включить обнаружение сети?
Первый и самый важный способ снова включить Network Discovery – это перезагрузить компьютер. Если это не сработает, вы можете попробовать различные методы, перечисленные выше.
Q.3. Для чего используется обнаружение сети?
Когда компьютеры и устройства находятся в одной сети, процесс сетевого обнаружения позволяет им находить друг друга. Когда системные администраторы хотят отобразить и контролировать свою сетевую инфраструктуру, это первый шаг, который они делают.
Вопрос 4. Как включить обнаружение сети в брандмауэре Защитника Windows?
Обнаружение сети в брандмауэре Защитника Windows можно включить, выполнив следующие действия:
Шаг 1. Выберите «Система и безопасность», затем «Брандмауэр Windows» на панели управления.
Шаг 2. Выберите Разрешить приложение или функцию через брандмауэр Windows на левой панели.
Шаг 3: Измените параметры, выбрав их. Если запрашивается пароль администратора или подтверждение, введите пароль или предоставьте подтверждение.
Шаг 4: После этого выберите Обнаружение сети, а затем ОК.