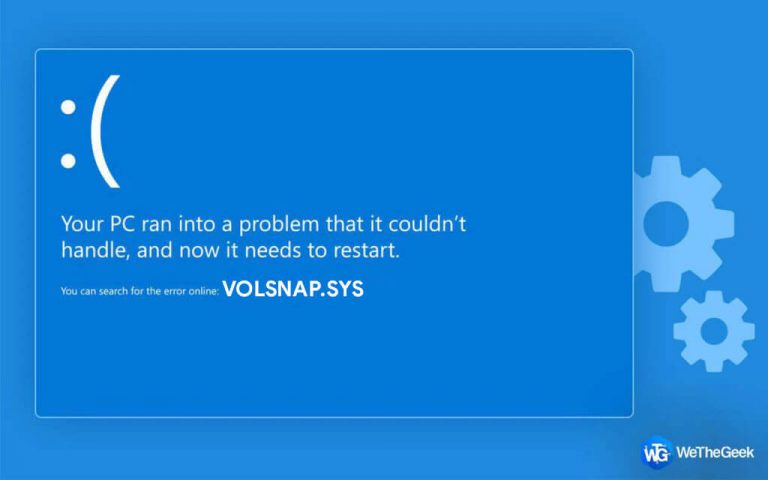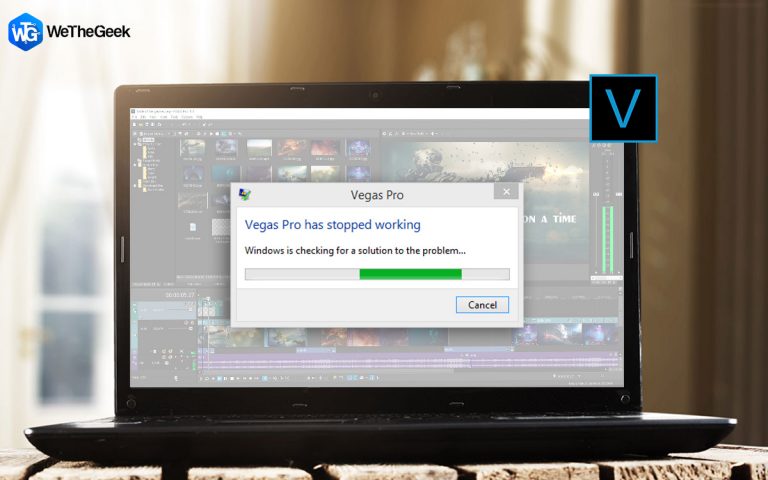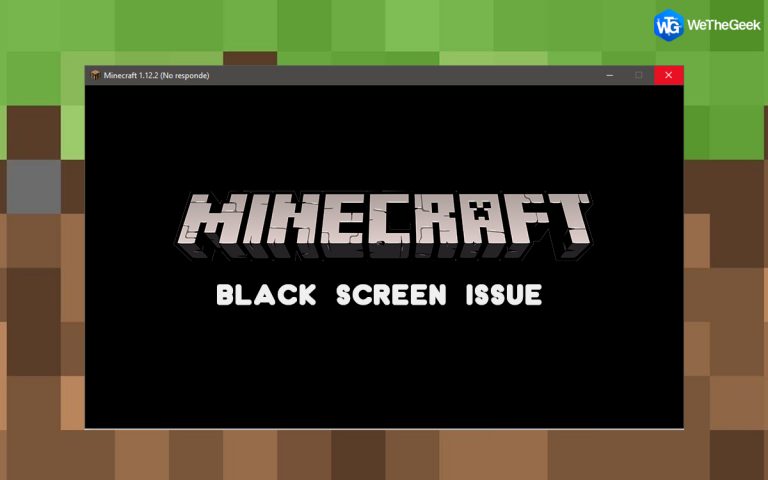8 лучших исправлений для драйвера дисплея перестал отвечать и исправил ошибку
Вы относитесь к тем пользователям Windows, которые страдают от «Драйвер дисплея перестал отвечать и восстановился» во время игры или запуска программного обеспечения?
Если да, не беспокойтесь, этот пост посвящен устранению неполадок Драйвер дисплея перестал отвечать и исправил ошибку. Но прежде чем изучать исправления, давайте узнаем причину ошибки, драйвер дисплея перестал отвечать.
Причины ошибки «Драйвер дисплея перестал отвечать и восстановился»
Существуют разные причины ошибки Display Driver Stopped Responding, однако некоторые из них являются общими. Следовательно, здесь мы перечислим наиболее распространенные причины, по которым драйвер дисплея перестает отвечать на запросы:
- На ПК одновременно запускается слишком много программ и приложений.
- Поврежденный, отсутствующий или неисправный драйвер дисплея
- Перегрев графического процессора
- GPU потребляет больше разрешенных ресурсов для обработки графики
- Устаревшая, поврежденная видеокарта
Чтобы решить эту проблему, следуйте приведенным ниже исправлениям. Вы можете следить за исправлениями одно за другим, чтобы узнать, какое из них вам подходит.
Способы устранения ошибки драйвера дисплея перестал отвечать – Windows
Метод 1. Остановите запуск ненужных приложений и программ.
Когда количество приложений или служб, запущенных в системе, превышает возможности графического процессора, возникают такие проблемы, как ошибка «Драйвер дисплея перестал отвечать и был восстановлен».
В таких ситуациях работает закрытие ненужных программ. Для этого вы открываете Диспетчер задач, нажав Ctrl + Shift + Esc. Щелкните вкладку «Процессы» и найдите нежелательный процесс. Выделите их по очереди> Завершить задачу.

После этого перезапустите систему и запустите игру, вы больше не должны сталкиваться с драйвером дисплея, перестать отвечать, ошибка.
Метод 2. Редактировать настройки графики
Для некоторых пользователей Windows настройка визуальных эффектов сработала, и они смогли исправить, что драйвер дисплея перестал отвечать, ошибка. Следовательно, чтобы проверить, работает ли это, попробуйте отключить некоторые настройки визуальных эффектов. Для этого выполните следующие действия:
1. В строке поиска Windows введите Настроить внешний вид и производительность Windows.

2. В новом открывшемся окне нажмите вкладку «Визуальные эффекты» и установите переключатель рядом с «Настроить для наилучшей производительности»> «ОК».

Примечание. Вы также можете выбрать «Разрешить Windows выбирать то, что лучше всего подходит для моего компьютера».
3. Нажмите “Применить”> “ОК”.
Теперь проверьте, остановлен ли драйвер дисплея, исправлена ли ошибка или нет.
Если это исправление не помогло, перейдите к следующему исправлению.
Способ 3. Обновите драйверы графики.
Если вы используете устаревшую или поврежденную версию графического драйвера, вы можете столкнуться с тем, что драйвер дисплея перестал отвечать и исправил ошибку. Чтобы исправить эту ошибку, мы предлагаем обновить драйвер. Это можно сделать как автоматически, так и вручную.
Самый простой способ обновить графический драйвер
1. Загрузите, установите и запустите Smart Driver Care.
2. Запускаем программу.
3. Нажмите Начать сканирование и дождитесь завершения сканирования.

4. После этого обновите графический драйвер, нажав «Обновить драйвер» рядом с ним.

Однако, если вы хотите обновить все устаревшие драйверы, нажмите «Обновить все».
Примечание. Вы перейдете на страницу покупки, поскольку пробная версия не позволяет обновить все драйверы сразу.
Однако, если вы не хотите использовать Smart Driver Care, вы можете обновить драйверы вручную. Чтобы узнать, как это сделать, нажмите здесь.
Примечание. Если вы выберете ручной способ, вам потребуется собрать информацию об оборудовании, сведения об операционной системе и многое другое. Кроме того, вероятность установки неправильного драйвера больше в ручном режиме.
В дополнение к этому мы также предлагаем удалить и переустановить графический драйвер.
Для этого нажмите Windows + R> введите devmgmg.msc> Ok> Дважды щелкните «Адаптеры дисплея», чтобы развернуть его.

Щелкните правой кнопкой мыши графические драйверы> Удалить устройство.

Сделайте это для всех графических драйверов. Затем перезагрузите систему, Windows автоматически установит последнюю версию графического драйвера.
Теперь проверьте, сталкиваетесь ли вы по-прежнему с ошибкой «Драйвер дисплея перестал работать» или нет.
Метод 4. Изменить время обработки графическим процессором
Драйвер дисплея перестал отвечать и восстановился. Проблема также может быть решена путем увеличения тайм-аута обнаружения и восстановления. Чтобы узнать, как это сделать, выполните следующие действия:
Важно: этот метод объясняет, как изменить реестр. Следовательно, при выполнении описанных шагов вам нужно быть очень осторожными, так как неправильное изменение может нанести вред системе. На всякий случай попробуйте сделать резервную копию реестра.
1. Закройте все запущенные программы.
2. В поиске Windows введите regedit.
3. Перейдите к HKEY_LOCAL_MACHINE> SYSTEM> CurrentControlSet> Control> GraphicsDrivers.

4. Щелкните правой кнопкой мыши пустое место на правой панели> щелкните “Ключ”> “Создать”.

Для 32-битного выберите DWORD (32-бит) Значение
Для 64-битной версии выберите QWORD (64-бит) Значение
Примечание. Чтобы узнать, какой разряд операционной системы вы используете, щелкните «Мой компьютер»> «Свойства». Здесь вы можете найти информацию об операционной системе.
5. Назовите ключ TdrDelay> Enter.

6. Измените значение реестра TdrDelay. Дважды щелкните> под данными значения введите 8> ОК.

7. Закройте редактор реестра и перезагрузите систему.
Это обязательно должно исправить, что драйвер дисплея перестал отвечать в Windows 10.
 Дополнительный совет
Дополнительный совет
Совет: Если вы столкнулись с какой-либо проблемой после внесения изменений в реестр Windows, мы предлагаем удалить ключ, так как неправильное изменение может вызвать проблемы.
Метод 6. Проверьте, не перегревается ли графический процессор
Когда температура видеокарт превышает установленный предел, вы можете столкнуться с проблемой, когда драйверы дисплея Windows 10 перестают отвечать. Следовательно, в этом случае рекомендуется использовать программу контроля температуры. Чтобы узнать больше о лучшем программном обеспечении, вы можете прочитать нашу публикацию о приложениях для мониторинга температуры.
В качестве альтернативы вы также можете попробовать очистить радиатор, так как запыленный также перегревает графический процессор. Для этого выключите систему, выньте радиатор чистым и используйте его. Вы не должны сталкиваться с драйверами дисплея, которые продолжают давать сбой на компьютерах с Windows.
Метод 7. Установите для оборудования настройки по умолчанию.
Если вы занимаетесь разгоном процессора и графического процессора, вы можете столкнуться с тем, что драйвер дисплея перестает отвечать, часто возникает ошибка. Чтобы исправить это, попробуйте запустить все компоненты оборудования с настройками по умолчанию.
Как только это будет сделано, перезапустите систему и проверьте, перестает ли драйвер дисплея отвечать, исправлена ошибка или нет.
Метод 8. Запустите средство проверки системных файлов.
1. Введите командную строку в строке поиска Windows.
2. Выберите результат поиска> Запуск от имени администратора.
3. Здесь введите SFC / scannow> Enter.
4. Подождите, пока команда запустится.
Эта встроенная функция восстановит все поврежденные файлы Windows. Теперь попробуйте запустить игру или приложение, в котором вы не должны сталкиваться с драйвером дисплея, который перестал отвечать и исправил ошибку.
Заключительные слова
Вот и все, с помощью этих 8 лучших исправлений, которые вы можете легко исправить, драйвер дисплея перестал отвечать и исправил ошибку. Сообщите нам, какой метод лучше всего подходит для вас. Однако, если вы использовали какой-либо другой метод, поделитесь им. Если у вас есть какие-либо вопросы или проблемы, связанные с драйверами, вы можете написать письмо по адресу [email protected]
Часто задаваемые вопросы – драйвер дисплея перестал отвечать и восстановился
Почему у вас перестали работать драйверы дисплея, ошибка?
Наиболее частые причины, по которым драйвер дисплея перестал работать, – это устаревшие драйверы и перегрев графического процессора. Чтобы решить эту проблему, рекомендуется закрыть нежелательные приложения, службы и обновить драйверы.
Как обновить драйверы дисплея?
Самый простой способ обновить драйверы дисплея или любого другого устройства – использовать Smart Driver Care. Эта расширенная утилита для обновления драйверов автоматически сканирует систему на наличие устаревших драйверов и обновляет их. Чтобы установить его, щелкните здесь.
Однако, если вы хотите сделать это вручную, вы можете сделать это через диспетчер устройств или посетить веб-сайт производителя, чтобы загрузить драйверы.
Как мне найти драйвер дисплея?
Чтобы найти драйвер дисплея, нажмите Windows + R> devmgmgt.msc> Найдите раздел «Адаптер дисплея» и разверните его> щелкните устройство правой кнопкой мыши> Свойства> вкладка Драйвер. Здесь вы найдете всю информацию о драйвере дисплея.