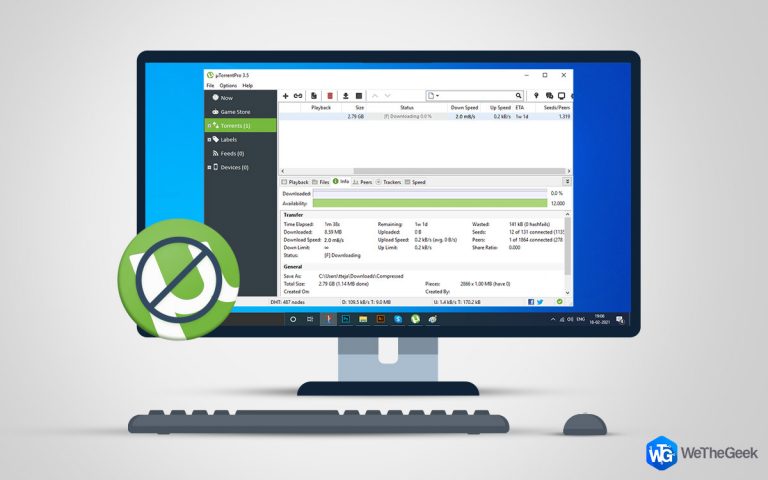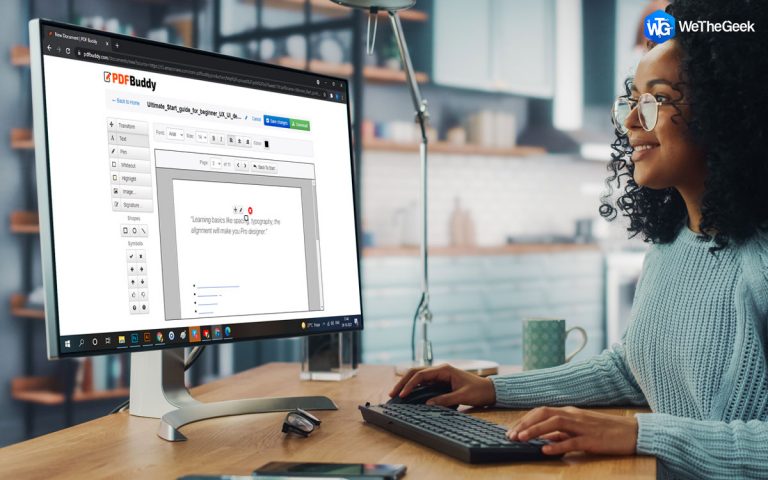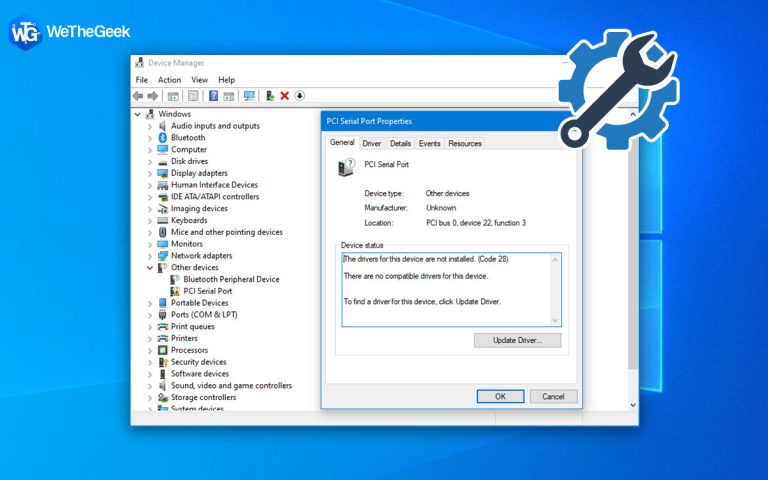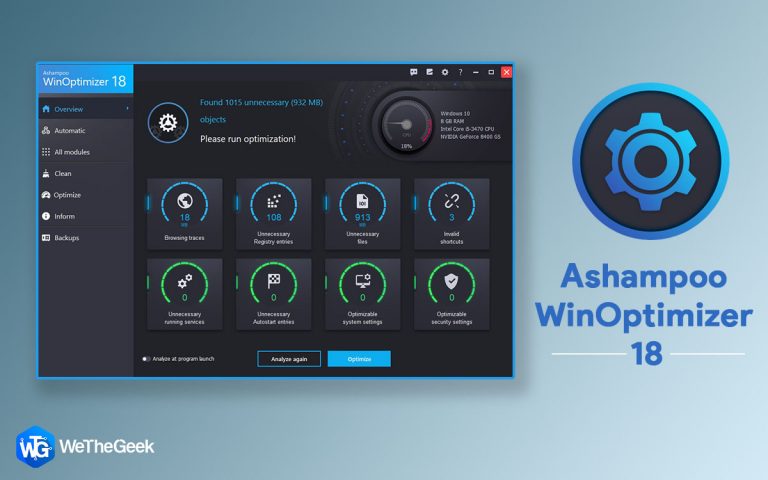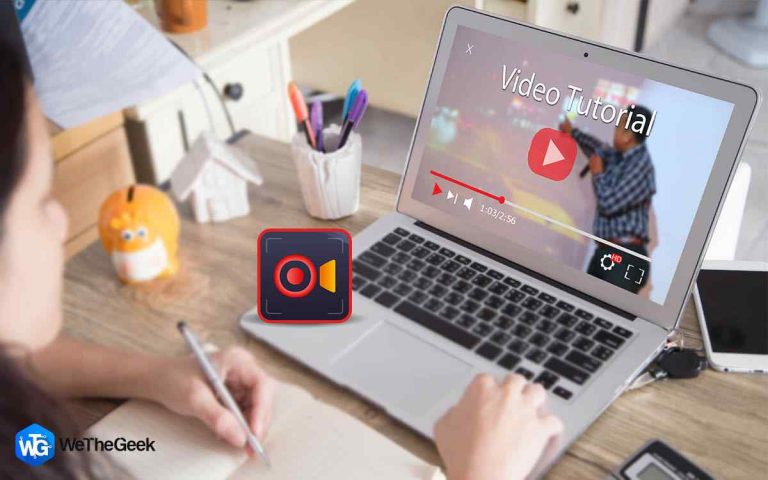7 способов исправить корзину Windows 10, когда она не опустошается
Очистка корзины на вашем компьютере – хороший способ навсегда избавиться от ненужных файлов. Это освобождает дисковое пространство, а также защищает вашу конфиденциальность за счет удаления конфиденциальных файлов. Однако вы можете столкнуться с проблемой, когда корзина отказывается стирать ваши файлы. Во-первых, это может произойти из-за того, что у вас нет прав администратора или стороннее приложение не позволяет вам очистить корзину. Эта ошибка может возникнуть, если ваша корзина повреждена по неизвестной причине.
Как исправить корзину Windows 10, когда она не опустошается
Метод 1: выйти из всех приложений
Возможно, некоторые приложения вызывают сбои в работе корзины. OneDrive – популярный пример такого приложения. Закрытие OneDrive или любого другого неисправного программного обеспечения может помочь вам в решении вашей проблемы. Вот как это сделать:
Шаг 1. Чтобы открыть диспетчер задач, используйте Ctrl + Shift + Esc.
Шаг 2. Щелкните правой кнопкой мыши OneDrive или любое другое подозрительное приложение, которое вы хотите закрыть, на панели «Процессы» и выберите «Завершить задачу».

Шаг 3. Попробуйте удалить файлы из корзины, чтобы узнать, решена ли проблема.
Метод 2: удалить подозрительные приложения
Если вы пытались закрыть все открытые приложения, но все равно не можете решить проблему, попробуйте альтернативный метод. У вас есть возможность полностью удалить сторонние программные продукты, особенно те, которые вы не знаете. Следуя этим шагам, вы сможете удалить приложения из настроек:
Шаг 1. Нажмите Windows + S, чтобы открыть окно поиска, и введите «Добавить и удалить программы».
Шаг 2: Нажмите на Результат наилучшего совпадения, в котором указано «Установка и удаление программ».

Шаг 3: Прокрутите список приложений, установленных в вашей системе, и нажмите на то, которое вы хотите удалить.
Шаг 4: Как только вы нажмете на него, появится кнопка удаления. Нажмите эту кнопку и следуйте инструкциям на экране, чтобы завершить удаление приложения и исправить поврежденную корзину в Windows 10.

Метод 3: изменить настройки корзины
Есть несколько настроек корзины, которые можно изменить, чтобы удалить ее содержимое. Вот шаги, которые вам необходимо выполнить:
Шаг 1. Нажмите клавиши Windows + I на клавиатуре, чтобы открыть настройки Windows.

Шаг 2: Нажмите на «Система», а затем на «Хранилище» на левой панели.

Шаг 3: Затем нажмите «Временные файлы» на правой панели окна и дождитесь завершения сканирования.
Шаг 4: Откроется новое окно, в котором вы можете установить флажок рядом с «Корзина» и затем нажать «Удалить файлы».

Шаг 5: Теперь проверьте свою корзину на рабочем столе, чтобы увидеть, не стала ли она пустой.
Метод 4: перезапустите проводник Windows
Проводник Windows может мешать работе корзины, что затрудняет окончательное удаление элементов. В результате его перезапуск может помочь решить проблему. Вот как все возобновить.
Шаг 1. Чтобы открыть диспетчер задач, используйте Ctrl + Shift + Esc.
Шаг 2. Щелкните правой кнопкой мыши проводник Windows на вкладке «Процессы» и выберите «Перезагрузить».

Шаг 3. Необходимо перезапустить проводник Windows.
Посмотрите, работает ли эта стратегия, очистив корзину. Если это не сработает, попробуйте другие варианты.
Метод 5: чистая загрузка
Если вы пробовали все остальное, но по-прежнему не можете очистить корзину, попробуйте выполнить чистую загрузку. Вот как это сделать:
Шаг 1. Чтобы открыть окно «Конфигурация системы», нажмите клавиши Windows + R, введите msconfig и нажмите Enter.
Шаг 2. Выберите «Выборочный запуск» на вкладке «Общие» и снимите флажок «Загружать элементы запуска».

Шаг 3. После этого перейдите на страницу «Службы» и установите флажок «Скрыть все службы Microsoft» перед тем, как выбрать параметр «Отключить все».
Шаг 4. Прокрутите до вкладки «Автозагрузка» и нажмите «Открыть диспетчер задач отсюда».

Шаг 5. Щелкните правой кнопкой мыши каждый элемент на вкладке «Автозагрузка» диспетчера задач и выберите «Отключить». Когда вы закончите, закройте диспетчер задач.

Шаг 6: Вернитесь на вкладку «Запуск» окна «Конфигурация системы», нажмите «Применить», а затем «ОК», чтобы сохранить изменения.
Шаг 7. Перезагрузите компьютер после выполнения всех этих инструкций. Это запустит его в полностью чистой среде. Перейдите отсюда в корзину и посмотрите, решит ли этот метод вашу проблему.
Метод 6: сбросить корзину
У вас могут возникнуть проблемы с очисткой корзины, потому что она повреждена. Чтобы исправить это, используйте командную строку, чтобы сбросить его. Для этого вам следует предпринять следующие шаги:
Шаг 1. Нажмите Windows + S, чтобы открыть окно поиска, а затем введите CMD.
Шаг 2: Как только приложение командной строки появится в вашем поиске, нажмите на опцию «Запуск от имени администратора», чтобы открыть его в повышенном режиме.
Шаг 3. В командной строке введите следующую команду и нажмите Enter.
rd / s / q C: $ Recycle.bin

Эта команда должна помочь вам решить эту проблему путем сброса настроек корзины. Перезагрузите компьютер и посмотрите, сможете ли вы очистить корзину.
Метод 7. Расширенная очистка ПК

Advanced PC Cleanup – фантастическая программа, которая находит в вашей системе все нежелательные файлы, а также те, которые могут представлять угрозу для вашего компьютера. Эти возможные опасности могут быть частью вредоносных программ, пытающихся получить доступ к вашему компьютеру. Вот шаги, чтобы очистить корзину с помощью этого приложения:
Шаг 1. Загрузите Advanced PC Cleaner или щелкните ссылку ниже:
Шаг 2. После завершения загрузки откройте приложение и установите его.
Шаг 3: Запустите приложение и выберите опцию «Корзина» на левой панели.
Шаг 4: Теперь начнется процесс сканирования, и вскоре будет подтверждено количество элементов в вашей корзине.
Шаг 5: Нажмите кнопку «Очистить сейчас», расположенную в правом нижнем углу, чтобы избавиться от всех файлов в корзине.
Последнее слово о 7 способах исправить корзину Windows 10, когда она не опустошается
Вышеупомянутые методы исправления поврежденной корзины в Windows 10 были собраны с различных технических форумов. Эти рекомендованные экспертами методы были опробованы и протестированы и отлично работают без ущерба для вашей системы. Advanced PC Cleanup – это мощное приложение, которое оптимизирует вашу систему и может не только удалять мусор из корзины, но также удалять ненужные файлы и удалять нежелательные приложения.