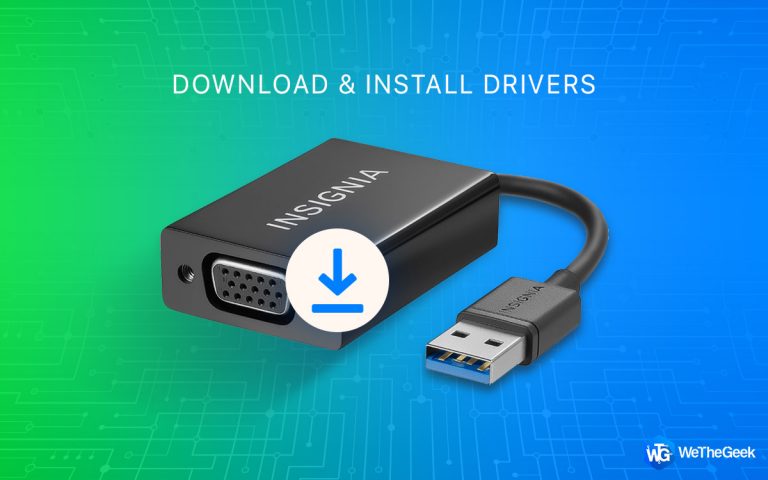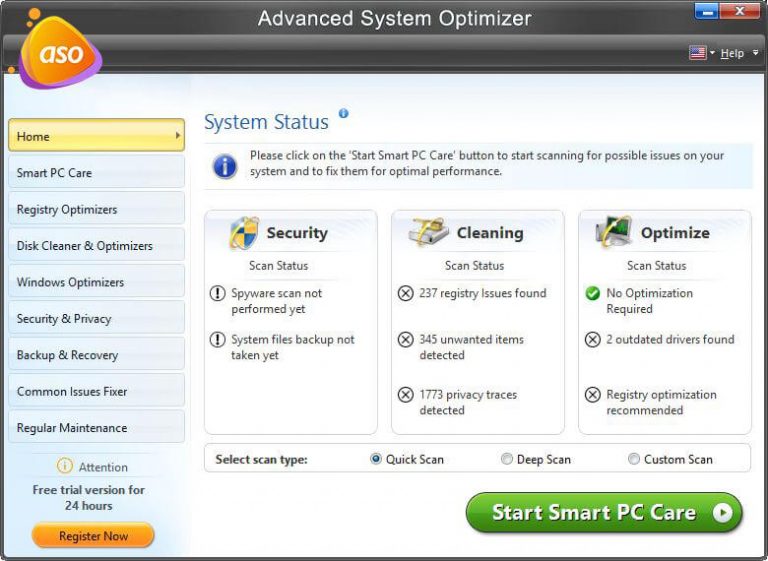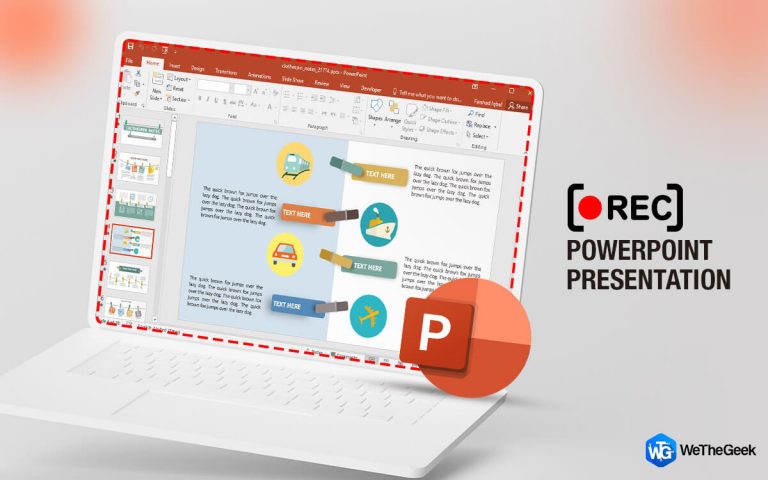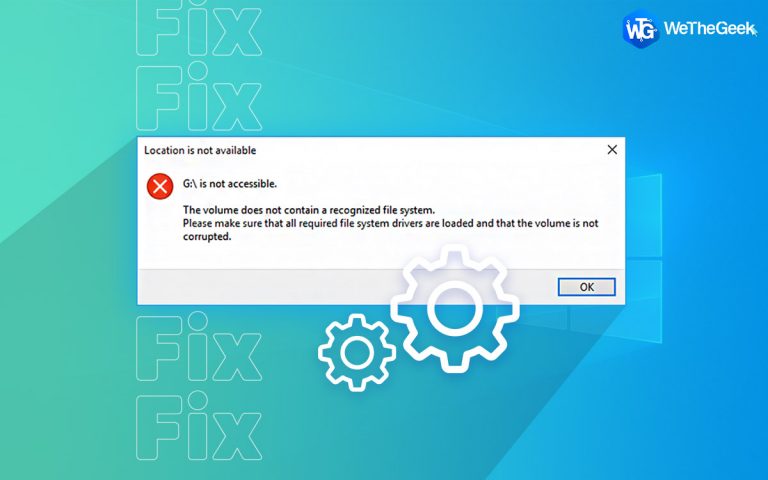7 лучших способов устранения системных прерываний, вызывающих высокую загрузку ЦП
Вызывают ли системные прерывания высокую загрузку ЦП в Windows 10? С учетом сказанного, если вы ищете быстрые и эффективные способы решения проблем, связанных с прерываниями системы диспетчером задач, высокой загрузкой ЦП, то готово.

В этом посте мы объясним причины системных прерываний и как исправить 100% загрузку ЦП.
Что такое системные прерывания и почему они вызывают 100% загрузку процессора?
Системные прерывания – важный компонент Windows, помогающий управлять аппаратными компонентами. Проще говоря, это процесс, который помогает управлять обменом данными между системой и аппаратными устройствами. Кроме того, когда сценарий требует внимания, системные прерывания информируют об этом ЦП, чтобы ЦП мог сохранить и приостановить эту задачу и позаботиться о важной задаче.
При этом системные прерывания помогают управлять аппаратными прерываниями, требующими внимания.
В дополнение к этому, когда вы видите 100% использование ЦП или более 10% использования системными прерываниями, это означает, что есть некоторые проблемы с оборудованием или драйверами оборудования. Лучший способ исправить это System Interrupts High CPU – перезапустить систему. В большинстве случаев это помогает, но если это не так, вам нужно будет пройти через исправления, описанные ниже.
7 лучших способов исправить системные прерывания при 100% загрузке ЦП – Windows 10
Если системные прерывания занимают более 5% или 10% ресурсов ЦП ,. вам нужно что-то сделать. Поскольку это может быть признаком поврежденного оборудования или драйвера. Чтобы решить эту проблему, следуйте 7 лучшим исправлениям, описанным ниже:
Исправление 1. Обновите драйвер оборудования
Неисправный драйвер может вызвать несколько проблем, поэтому всегда рекомендуется запускать обновленные драйверы. Это можно сделать как вручную, так и автоматически. Но помните, что выполнение этого вручную – длительный и трудоемкий процесс. Более того, вам необходимы технические знания об этом.
Следовательно, чтобы избавить вас от всех этих хлопот и помочь обновить драйверы вместе с оптимизацией ПК, мы предлагаем использовать Advanced System Optimizer. Этот мощный инструмент очистки ПК помогает очищать ненужные файлы, удалять повторяющиеся файлы и делать многое другое. Чтобы использовать его и обновить драйверы, выполните следующие действия:

1. Загрузите, установите и запустите Advanced System Optimizer.
2. Щелкните Оптимизаторы Windows> Средство обновления драйверов.
3. Щелкните Начать сканирование сейчас и дождитесь завершения сканирования.
4. По завершении обновите все устаревшие драйверы и перезапустите систему.
5. Теперь откройте диспетчер задач, вы больше не должны видеть “Высокая загрузка ЦП из-за системных прерываний”.
Однако, если вы не хотите использовать продукт, вы можете попробовать проверить Центр обновления Windows, поскольку он также помогает обновлять драйверы. Помните, что Центр обновления Windows не всегда помогает получить последние обновления драйверов.
Чтобы проверить доступность Центра обновления Windows, выполните следующие действия:
1. Нажмите Windows + I> Обновление и безопасность.
2. Щелкните Проверить наличие обновлений, дождитесь завершения действия.
3. Если доступно обновление, оно будет загружено и установлено.
4. Перезагрузите систему и проверьте, решена ли высокая загрузка ЦП.
Примечание. Помимо обновления драйверов с помощью Advanced System Optimizer, вы также можете удалять ненужные файлы, оптимизировать компьютер и исправлять другие ошибки, связанные с ПК. Для этого вы можете использовать модуль Smart PC Care и выбрать Deep Scan.
Исправить 2. Отключить сетевые адаптеры
Сетевые адаптеры при передаче данных используют ресурсы ЦП, поэтому иногда вы можете столкнуться с высокой загрузкой ЦП из-за системных прерываний. Чтобы этого не происходило, вы можете отключить эту функцию.
Чтобы узнать, как делать и устранять системные прерывания Windows 10 из-за высокой загрузки ЦП, выполните следующие действия:
1. Нажмите Windows + R
2. Введите devmgmt.msc> Enter.
3. Перейдите к Сетевым адаптерам> дважды щелкните, чтобы развернуть

4. Выберите сетевой адаптер> щелкните правой кнопкой мыши> Свойства.

5. Выберите вкладку «Дополнительно»> в разделе «Свойства» найдите «Пробуждение по пакету Magic» и «Пробуждение при совпадении с шаблоном». Выбирая их один за другим, можно изменить значение на Отключено для обоих.

6. Нажмите “ОК”> закройте диспетчер устройств.
Теперь перейдите в диспетчер задач и посмотрите, решена ли проблема с системными прерываниями или нет. Если это работает для вас, каждый раз, когда вы сталкиваетесь с проблемами, связанными с системными прерываниями, выполняйте шаги, описанные выше.
Исправить 3. Отключить корневые концентраторы USB
1. Нажмите Windows + R> devmgmt.msc.
2. Перейдите к контроллерам универсальной последовательной шины.
3. Дважды щелкните, чтобы развернуть его> щелкните правой кнопкой мыши Корневой USB-концентратор> Свойства.

4. Вкладка «Питание»> убедитесь, что и мышь, и клавиатура используют корневой концентратор. Если нет, отключите все, кроме мыши и клавиатуры.
Перейдите в диспетчер задач и проверьте, решена ли проблема с системными прерываниями.
Исправление 4. Обновите BIOS
Системные прерывания Высокая загрузка ЦП также может быть вызвана устаревшей версией BIOS. Чтобы убедиться, что это не причина, попробуйте обновить BIOS. Чтобы узнать, как это сделать, выполните следующие действия:
1. Откройте командную строку с повышенными привилегиями.
2. Введите следующие команды одну за другой, нажимая клавишу Enter после каждой команды:
systeminfo | findstr / I / c: биос
wmic bios получить производителя, smbiosbiosversion
3. Это даст подробную информацию о версии BIOS. Запишите все подробности и перейдите на сайт производителя, чтобы узнать, доступно ли обновление. Если да, следуйте инструкциям и обновите BIOS.
Примечание. Обновить BIOS непросто, поэтому, если вы столкнетесь с какой-либо проблемой или сомневаетесь, сделайте полную резервную копию системы, для этого вы можете использовать Right Backup – инструмент облачного резервного копирования.
Исправление 5. Отключить улучшения звука
Чтобы повысить качество звука в некоторых звуковых драйверах, используйте улучшения звука. Но когда свойства несовместимы с системой, вы можете столкнуться с проблемами системных прерываний. Чтобы исправить это, выполните следующие действия:
1. Найдите значок динамика на панели задач.
2. Щелкните правой кнопкой мыши динамик по умолчанию> Свойства.
3. Щелкните вкладку «Улучшения»> установите флажок «Отключить все звуковые эффекты»> «Применить»> «ОК».
4. Перезагрузите систему и проверьте, потребляют ли системные прерывания более 50% ресурсов.
Исправить 6. Отключить быстрый запуск
Если вы недавно обновляли Windows, то, должно быть, заметили, что Windows 10 работает быстрее. Это связано с опцией быстрого запуска. Но иногда это тоже приводит к системным прерываниям и высокой загрузке ЦП. Чтобы исправить это, нам нужно отключить быстрый запуск. Для этого выполните следующие действия:
1. Нажмите Windows + I> Система.
2. На левой панели выберите Power & Sleep> Additional Power Settings.

3. Нажмите Выбрать, что делают кнопки питания, на левой панели.

4. Выберите Изменить настройки, которые в настоящее время недоступны.

Примечание. Чтобы изменить этот параметр, вам необходимы права администратора.
5. Прокрутите вниз и снимите флажок рядом с «Включить быстрый запуск».

6. Сохраните изменения, перезагрузите систему и проверьте, решена ли проблема System Interrupts High CPU.
Исправление 7. Проверьте наличие поврежденного оборудования
Если до сих пор ничего не помогло, возможно, произошел аппаратный сбой. Но как вы можете быть уверены, правда?
Когда компьютер часто зависает, файлы открываются достаточно долго, из системы доносятся странные звуки, у вашего оборудования есть проблемы. Чтобы исправить это, вам нужно будет связаться с производителем.
В дополнение к этому, если вы считаете, что оперативная память создает проблемы, используйте инструмент диагностики памяти, предлагаемый Windows 10.
Это поможет решить проблему.
Подведение итогов
Надеюсь, 7 лучших исправлений, описанных выше, помогли исправить 100% высокую загрузку ЦП из-за системных прерываний. Если вы знаете какое-либо лучшее решение, поделитесь им. Мы хотели бы услышать от вас.
Если у вас есть какие-либо вопросы, напишите их в комментариях. Кроме того, чтобы система оставалась оптимизированной и чистой, мы рекомендуем использовать Advanced System Optimizer. Этот инструмент поможет исправить все ошибки, связанные с ПК.
Часто задаваемые вопросы – система Windows 10 прерывает высокую загрузку процессора
Q1. Почему системные прерывания используют так много ресурсов процессора?
Высокая загрузка ЦП, вызванная системными прерываниями, является результатом неисправных драйверов, аппаратных ошибок. Чтобы исправить это, рекомендуется обновить драйверы и оптимизировать систему. Чтобы быстро и легко выполнить работу, используйте лучший оптимизатор ПК и инструмент очистки, такой как Advanced System Optimizer, который предлагает средство обновления драйверов, очиститель ненужных файлов, очиститель дубликатов файлов, оптимизатор диска и многое другое.
Q2. Как исправить системные прерывания, 100% загрузку ЦП?
Чтобы разрешить системные прерывания при 100% загрузке ЦП, выполните следующие операции:
- Обновите драйверы
- Отключить сетевой адаптер
- Отключить корневые концентраторы USB
- Обновить BIO
- Отключить улучшения звука
- Отключить быстрый запуск
- Проверьте, все ли оборудование работает нормально или нет
Q3. Могу ли я прекратить системные прерывания?
Нет, вы не можете отключить системные прерывания, поскольку это жизненно важный компонент Windows, отвечающий за производительность ПК. Он обрабатывает отчеты об аппаратных прерываниях, и Windows не позволяет отключить его даже на время.
Q4. Это плохо, если мой процессор работает на 100?
Когда загрузка ЦП достигает 100%, вы можете столкнуться с проблемами зависания, и производительность системы снизится. Однако это не повреждает ЦП, потому что ЦП может автоматически дросселировать, отключаясь до того, как может быть причинен какой-либо ущерб.