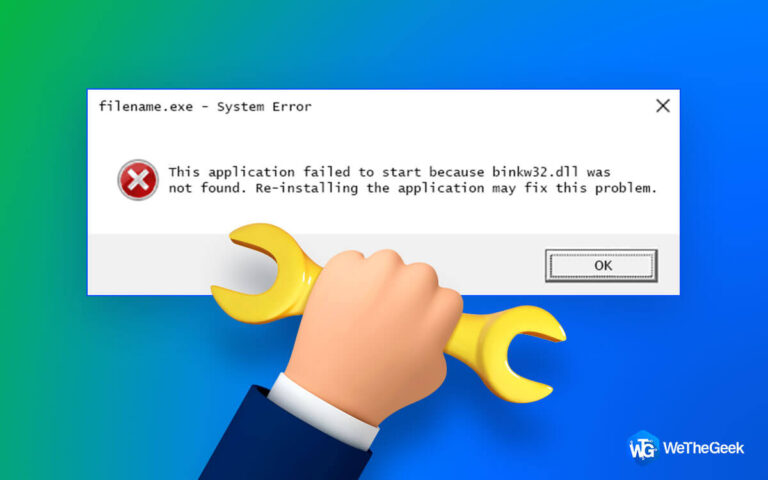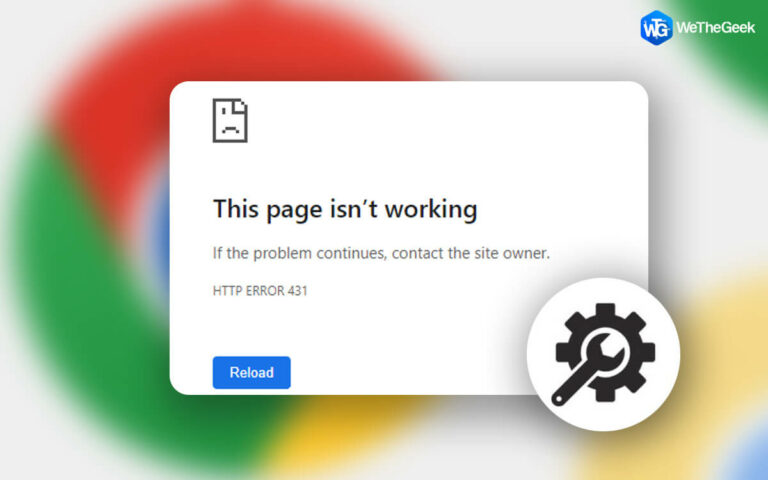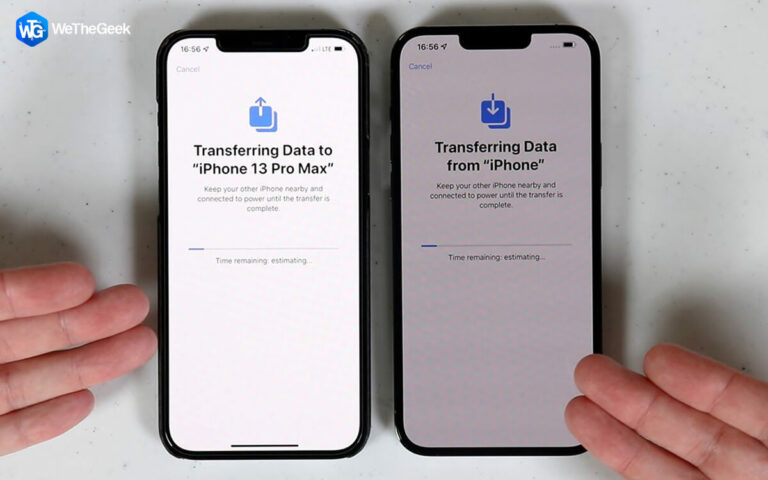6 способов очистить корзину в Windows 11
В корзине на вашем компьютере хранятся все удаленные файлы и папки с вашего компьютера с Windows. Пока вы не очистите его, эти удаленные файлы/папки будут занимать место на вашем компьютере. Чтобы очистить корзину в Windows 11, вам нужно щелкнуть правой кнопкой мыши символ корзины, чтобы открыть контекстное меню, и выбрать опцию «Очистить корзину», чтобы очистить ее.
Но иногда по каким-то причинам пользователи Windows 10/11 не могут очистить корзину. Итак, вот несколько дополнительных способов очистить корзину.
Читайте также: 7 способов исправить корзину Windows 10, если она не пуста
6 способов очистить корзину в Windows 11
1. Через контекстное меню
Начнем с самого распространенного и простого способа — «Контекстное меню». Щелкните правой кнопкой мыши значок корзины и выберите «Очистить корзину» в контекстном меню.

2. С помощью проводника
Использование панели инструментов «Проводник» — еще один быстрый и простой способ очистки корзины в Windows 11. Самый простой способ очистить содержимое корзины — открыть ее с рабочего стола.
- Дважды щелкните значок «Корзина», чтобы открыть его.
- На верхней панели инструментов выберите опцию «Очистить корзину».

Вот и все! Готово.
Читайте также: Как исправить ошибку корзины в Windows 10
3. Используйте приложение настроек Windows
Полезный инструмент для удаления временных файлов встроен в приложение «Настройки». Даже несмотря на то, что корзина содержит файлы, которые на самом деле не являются временными, пользователи все равно могут использовать эту возможность, чтобы очистить корзину. Таким же образом можно настроить Windows на автоматическое удаление содержимого из корзины.
- Нажмите клавиши «Windows» с клавишей «I», чтобы открыть приложение «Настройки».
- В правой части окна настроек прокрутите вниз и коснитесь опции «Хранилище».

- Теперь нажмите на опцию «Временные файлы».

- Снимите все галочки, кроме поля «Корзина». Затем выберите «Удалить файлы» сверху.

- Перед тем, как вы попросите вас завершить действие, появится окно подсказки.
- Нажмите «Продолжить», чтобы завершить процесс.

Читайте также: Извлекайте удаленные файлы с помощью лучших приложений корзины для Android
Если очистка корзины вручную кажется обременительной, вы также можете настроить параметры для автоматического удаления файлов. Функция Storage Sense позволяет планировать периодическую автоматическую очистку корзины, которую можно включить и настроить в настройках.
- Повторно войдите на страницу параметров хранилища и выберите «Контроль хранилища».
- Щелкнув тумблер, «Вкл.» настройки Контроля памяти.

- Включив Контроль памяти, вы теперь можете устанавливать индивидуальные стратегии управления дисковым пространством. Чтобы удалить файлы из корзины, Windows позволяет указать, как часто и когда следует запускать контроль памяти.

- Нажмите «Запустить контроль памяти сейчас» после того, как сделаете свой выбор.

4. С помощью очистки диска
Инструмент очистки диска Windows 11 позволяет удалять ненужные файлы с вашего компьютера. Благодаря этой утилите у нас есть еще один вариант очистки корзины. Для этого выполните следующие шаги:
- Введите ключи «Windows» и введите «очистка диска» в строке поиска, введите ключ и откройте инструмент «Очистка диска».

- Перед вами появится экран выбора диска; выберите «Локальный диск C:» и нажмите «ОК», чтобы продолжить.

- Теперь в разделе «Файлы для удаления» установите флажок «Корзина» и снимите все остальные флажки, затем выберите «ОК».

- Перед тем, как вы попросите вас завершить действие, появится окно подсказки. Нажмите «Удалить файлы», чтобы завершить процесс.

Читайте также: Как изменить настройки хранилища корзины в Windows 10?
5. С помощью командной строки
Вот как очистить корзину в Windows с помощью командной строки.
- Нажмите клавишу «Windows» с клавишей «R», чтобы открыть диалоговое окно «RUN».
- Теперь введите «cmd» и нажмите клавишу ввода.

- Теперь введите следующую команду и нажмите клавишу ввода:
“rd /s %systemdrive%$recycle.bin” - Если вам будет предложено подтвердить, нажмите «Y», чтобы завершить действие.

6. С помощью Windows Powershell
PowerShell — это альтернатива командной строке для очистки корзины; он использует другой код. Вот как это сделать:
- Нажмите клавишу «Windows» с клавишей «X», чтобы открыть меню «WinX».
- Теперь нажмите на «Терминал Windows», чтобы открыть его.

- Введите следующий код и нажмите Enter: «Очистить корзину».
- Если вам будет предложено подтвердить, нажмите «Y», чтобы завершить действие.

Читайте также: Как восстановить удаленные файлы из корзины после ее очистки
Чтобы деформировать его
Итак, это 6 лучших способов очистить корзину в Windows 11. Первые два метода довольно распространены и просты. Даже после их использования, если Корзина не пуста, используйте оставшиеся четыре метода. Попробуйте их и расскажите нам, какой из них также сработал для вас. Если вы знаете какие-либо другие способы очистки корзины, сообщите нам об этом в комментариях ниже.