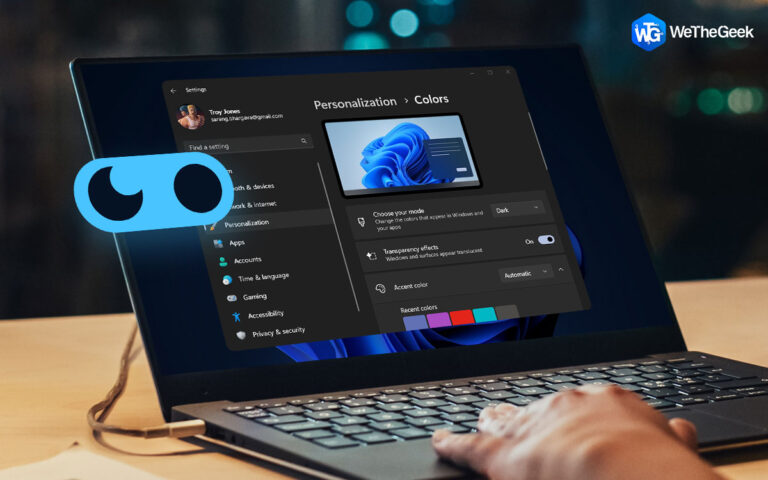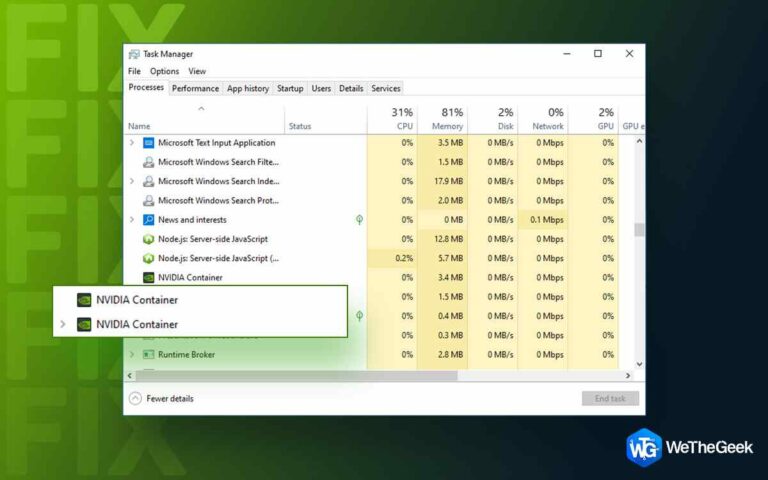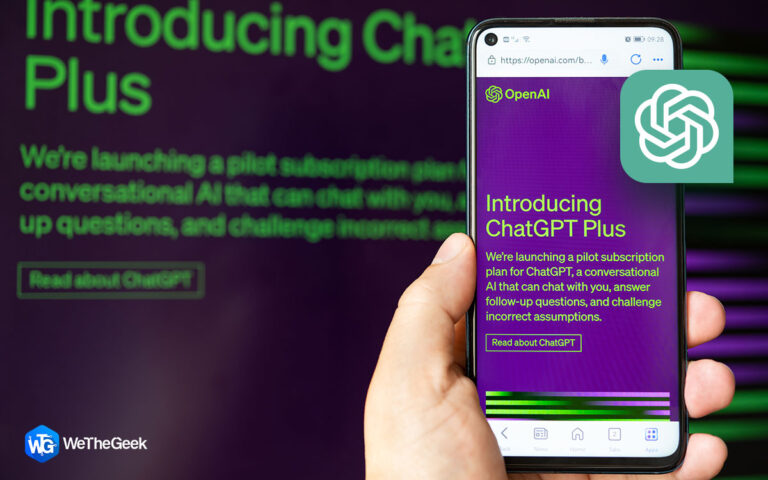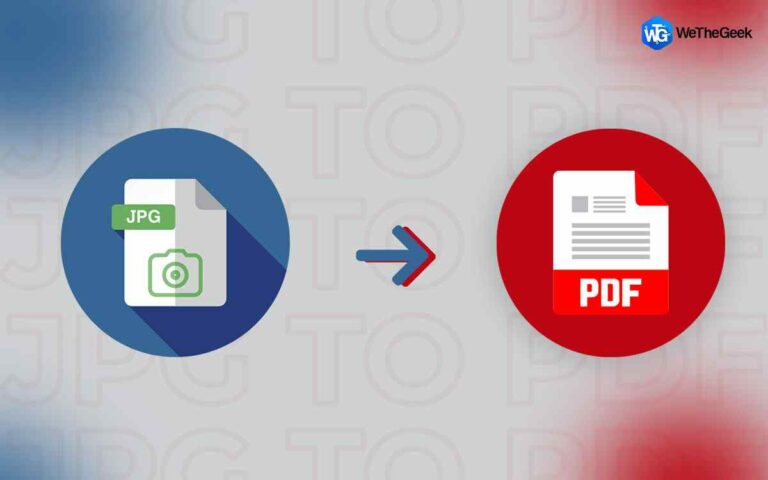6 настроек Mac Finder, которые могут улучшить ваш Mac
Если вы взаимодействуете со своим Mac ежедневно, ваш Mac Finder — это ваш путь к вашим приложениям, файлам, загрузкам и т. д. А для новичков, пользователей, которые, скажем, перешли с Windows на Mac, окно Finder — это что-то вы будете взаимодействовать со многими. Это что-то вроде File Explorer в Windows, чтобы представить вещи в перспективе.
В этом посте мы сделаем ваше путешествие по OS X Finder еще более интересным, увлекательным и мощным, потому что мы расскажем вам о некоторых секретных настройках окна Mac Finder, которые, несомненно, повысят вашу производительность. Итак, начнем!
Настройте эти параметры Mac Finder сейчас, чтобы повысить производительность
1. Смотрите жесткие диски прямо на рабочем столе
Вам часто приходится использовать Finder, чтобы просмотреть все жесткие диски, подключенные к вашему Mac. Это может быть утомительно, если вам часто приходится видеть внешние жесткие диски или сетевые диски, подключенные к вашему Mac. Вы можете включить жесткие диски на рабочем столе вашего Mac, чтобы избежать этого. Сделать это –
1. Откройте новое окно Finder.
2. Отправляйтесь в Искатель в строке меню, которую вы видите в верхней части экрана.
3. Выберите Настройки.

4. Установите флажок Жесткие диски под Показать эти элементы на рабочем столе вариант.

5. В зависимости от ваших потребностей вы можете установить и другие флажки.
2. Включите только те элементы, которые вы хотите видеть на боковой панели
Боковая панель вашей Искатель дает вам доступ к загрузкам, приложениям, документам и многому другому. Откиньтесь на секунду и подумайте, используете ли вы все предметы на своем Боковая панель? Или вы хотите добавить другие места? Вот как вы можете добавлять или удалять элементы из боковой панели Finder в соответствии с вашими потребностями.
1. Посетите Настройки Finder как показано выше.

2. Нажмите на Боковая панель меню.

3. Вы можете выбирать из множества элементов в зависимости от ваших потребностей — «Изображения», «AirDrop», «Фильмы», «iCloud Drive» и другие.
3. Измените то, что показывает ваше окно Finder
В окне Finder отображается самые последние файлы, что нормально. Однако, если вы загрузили много файлов или вам нужно получить доступ ко многим документам, вы можете изменить вид своего Finder, что сделает ваши задачи более удобными. Для этого выполните шаги, указанные ниже –
1. Нажмите на новый Искатель окно.
2. Нажмите на Искатель вариант, который вы можете увидеть в строке меню в верхней части экрана.
3. Выберите Настройки Finder

4. Под Новые окна Finderвыберите нужную папку.

Вы больше не увидите список сложенных файлов. Вместо этого вы можете напрямую получить доступ к нужной папке.
4. Показать расширения имени файла
Каждое приложение, которое вы используете на Mac имеет расширение файла. Например, PDF-файлы, которые вы просматриваете на Mac, имеют расширение .pdf, а используемые вами документы Word имеют расширение .doc. То же самое касается и различных других приложений. Не лучше ли было бы заранее увидеть расширение файла и тем самым повысить свою производительность, потому что тогда бы вы знали, какое приложение открывать для того или иного файла? Искатель дает вам возможность включать расширения и делать это, и вот как –
1. Открыть Настройки Finder точно так же, как мы показали вам выше.
2. Отправляйтесь в Передовой раздел.

3. Установите флажок с надписью Показать все расширения файлов.

Теперь вы заметите, что Искатель изменилось расположение файлов. Теперь вы можете видеть расширение файлов и выбирать, какое приложение использовать для открытия определенного файла.

5. Добавьте строку состояния и панель пути для лучшей навигации
Естественно сбиться с пути при навигации между файлами и папками в Finder. Здесь мы покажем вам хитрость, которая поможет вам не сбиться с пути во время навигации. Название трюка, который сделает вашу жизнь спокойной? Добавлять Статус бар а также Путь Бар. Для этого –
1. Открыть Искательи нажмите на меню вверху.
2. Выберите Вид а затем нажмите на Показать статус или же Бар Показать путь Бар

Теперь вы сможете видеть каталоги и даже хранилище файлов. Мало того, при желании можно даже изменить иконку файлов.
![]()
6. Настройте панель инструментов вашего Finder
Давайте расскажем вам, как вы можете лучше контролировать свой Finder. Видите правый верхний угол окна вашего нового Finder, заполненный значками? Как насчет размещения только тех иконок, которые вам нужны. Например, вы можете добавить сюда значок AirDrop и быстро отправлять файлы на свой iPhone, iPad или другое устройство Apple.
- Перейдите в строку меню вашего нового Искатель окно
- Перейти к Вид а потом дальше, Настроить панель инструментов.
- Теперь вы сможете увидеть различные значки. Чтобы включить конкретный значок, щелкните значок (значки), а затем перетащите их в новое окно Finder.
Подведение итогов
Мы надеемся, что что касается работы с Mac Finder, мы придали вам пикантности. Попробуйте эти настройки Mac Finder и сообщите нам, смогли ли вы изменить способ использования Mac или нет. Если да! Поделитесь этим постом с другими пользователями Mac. Продолжайте читать WeTheGeek, чтобы узнать больше технологического, интересного, веселого и полезного контента.