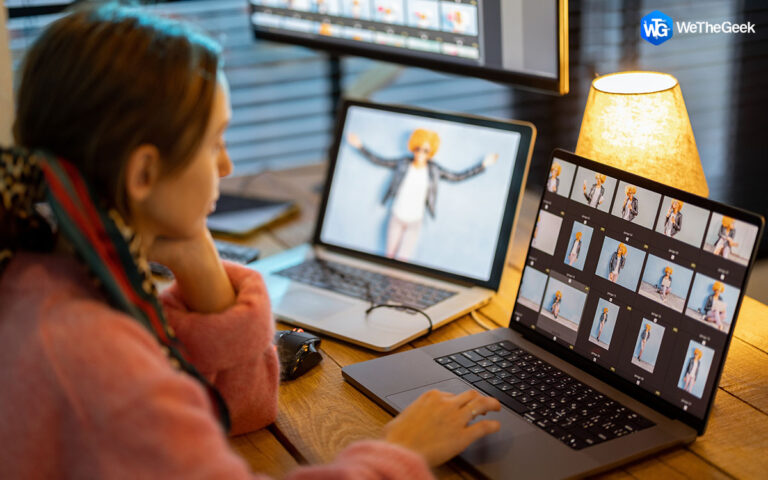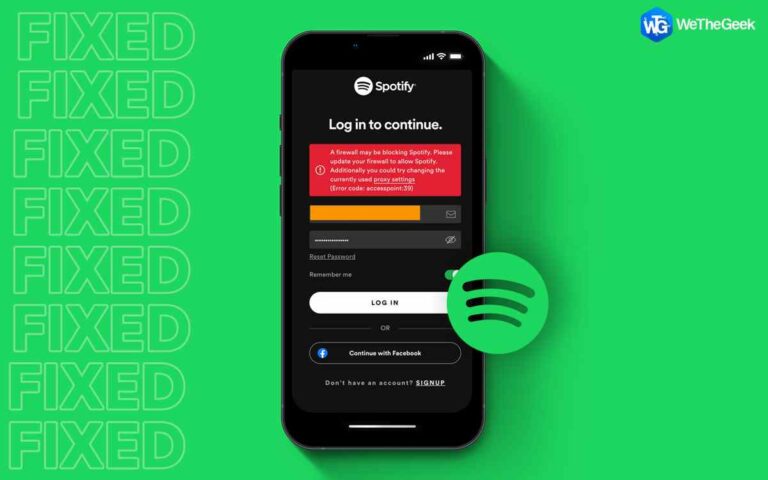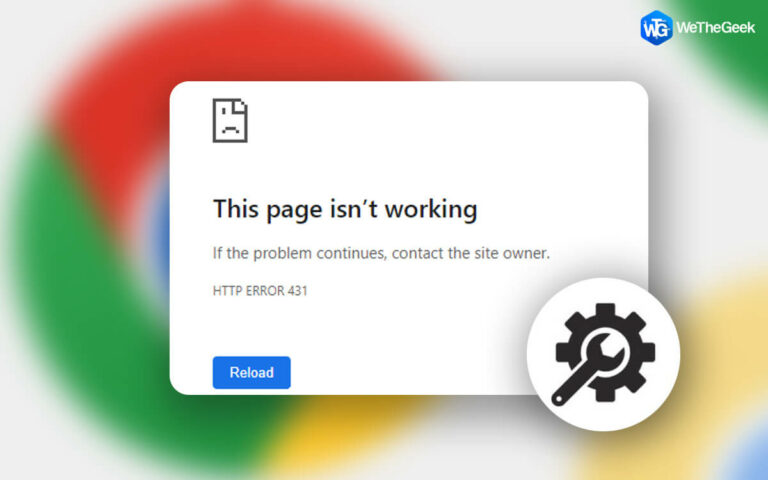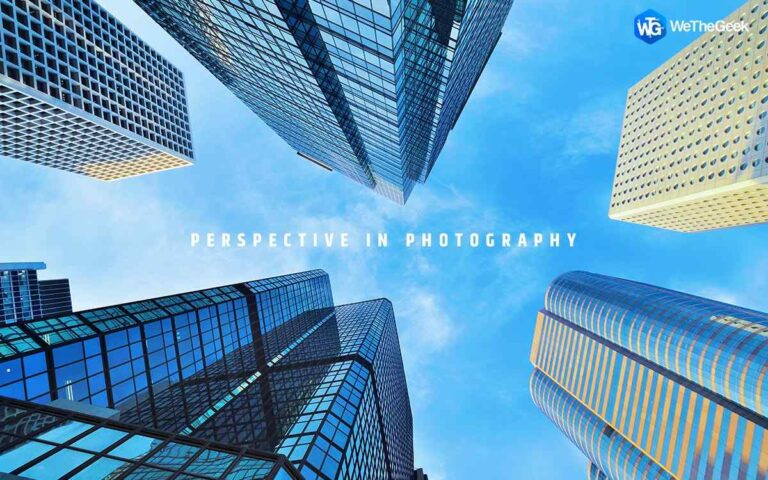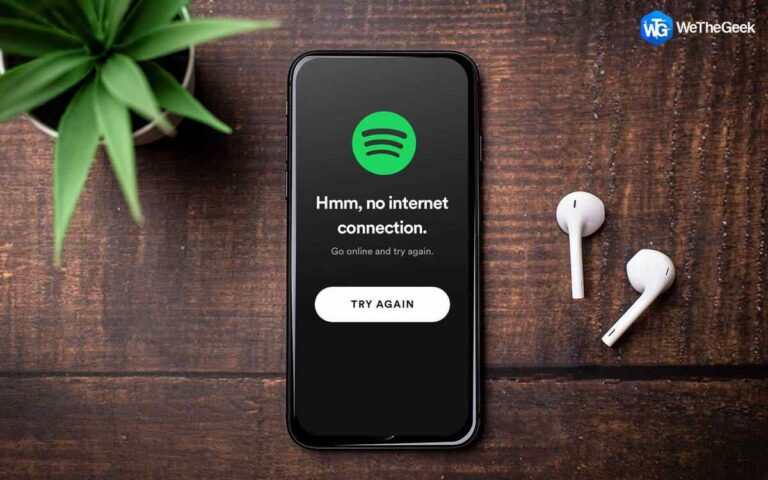5 способов решить проблемы с панелью предварительного просмотра на ПК с Windows
Удивительные функции, которые входят в стандартную комплектацию Проводника Windows, упрощают поиск файлов и папок. Панель предварительного просмотра, одна из ее функций, позволяет предварительно просмотреть выбранный файл перед его открытием. Несмотря на то, что панель предварительного просмотра обычно включена и функционирует должным образом, бывают случаи, когда она не предоставляет возможности предварительного просмотра, не может отображать предварительный просмотр всех файлов или требуется много времени для ответа. Если у вас возникли какие-либо из этих проблем, вы можете попробовать скомпилированные нами исправления.
Методы решения проблем с панелью предварительного просмотра на ПК с Windows
Включить панель предварительного просмотра
Опция предварительного просмотра отсутствует в проводнике, что означает, что эта функция отключена. Вы должны включить его в качестве первого шага. Для этого выполните следующие действия:
Шаг 1: перейдите в меню, щелкнув правой кнопкой мыши кнопку «Пуск» Windows в левом нижнем углу.
Шаг 2: Запустите Проводник.
Шаг 3: Откройте вкладку «Вид».
Шаг 4: Выберите параметр ленты «Окно предварительного просмотра».

Шаг 5: На правой панели вы найдете параметр «Выберите файл для предварительного просмотра».
Если вы ранее отключили это, повторное включение сразу же устранит проблему. Закройте проводник и снова откройте его, если вы не видите эту опцию, несмотря на то, что опция предварительного просмотра включена.
Откажитесь от проблем, связанных с файлом
Когда панель предварительного просмотра может получить предварительный просмотр только одного типа файла, но не может отображать предварительный просмотр другого, это означает, что этот формат не поддерживается. В результате вы не можете просмотреть их. Кроме того, загрузка панели предварительного просмотра может занять некоторое время, если файл очень большой и загружен текстом и графикой, поэтому наберитесь терпения и дайте ей это сделать. Если в окне предварительного просмотра нет файлов для предварительного просмотра, возможно, существуют проблемы с ОС, которые необходимо изучить дополнительно.
Запустите проводник Windows снова
Для утилит Windows проводник Windows предлагает графический интерфейс пользователя. Таким образом, небольшая проблема с этой функцией может привести к тому, что окно предварительного просмотра не будет работать должным образом. Вы должны перезапустить процесс в диспетчере задач, чтобы исключить этот сценарий. Для этого придерживайтесь следующих шагов:
Шаг 1: Просто щелкните правой кнопкой мыши кнопку «Пуск», чтобы запустить диспетчер задач.
Шаг 2: Найдите процесс проводника Windows, перейдя на вкладку «Процессы».

Шаг 3: Перезапустите процесс Windows Explorer, выбрав его.
Проведите сканирование SFC
В качестве последнего средства выполните сканирование SFC, чтобы убедиться, что нет поврежденных файлов, из-за которых проводник Windows неправильно отображает панель предварительного просмотра, если сканирование на вирусы не устраняет проблему. Чтобы выполнить сканирование SFC, выполните следующие действия:
Шаг 1: В поле поиска Windows введите «cmd».
Шаг 2: Чтобы запустить от имени администратора, щелкните правой кнопкой мыши приложение командной строки и выберите «Запуск от имени».

Шаг 3: Нажмите Enter после ввода команды «sfc /scannow».
Читайте также: 9 лучших способов исправить «Проводник не отвечает» в Windows 11/10 (2022)
Изучите проблемы с откликом жесткого диска
Если вы используете жесткий диск, а не твердотельный накопитель, у жесткого диска может быть медленное время отклика, из-за чего предварительный просмотр файлов вообще невозможен или задерживается. Запустите сканирование CHKDSK, чтобы полностью исключить проблемы с жестким диском, даже если они встречаются редко.
Шаг 1: Для этого выполните следующие действия:
Шаг 2: Введите «Командная строка» в поле поиска Windows.
Шаг 3: Чтобы запустить от имени администратора, щелкните правой кнопкой мыши приложение командной строки и выберите «Запуск от имени».
Шаг 4: Введите следующую команду, а затем нажмите клавишу Enter.
Chkdsk

Продолжительность операции может варьироваться в зависимости от того, насколько загружен ваш жесткий диск. Если об ошибке не сообщается, вы можете перейти к следующему способу устранения, поскольку проблема не связана с жестким диском.
Последнее слово
Благодаря этим исправлениям, возможно, ваша панель предварительного просмотра снова будет работать нормально. Рассмотрите возможность сброса операционной системы, если ничего не помогает.
Пожалуйста, дайте нам знать в комментариях ниже, если у вас есть какие-либо вопросы или рекомендации. Мы будем рады предоставить вам решение. Мы часто публикуем советы, рекомендации и решения распространенных технических проблем. Вы также можете найти нас на Фейсбук, Твиттер, YouTube, Инстаграм, флипборд, а также Пинтерест.