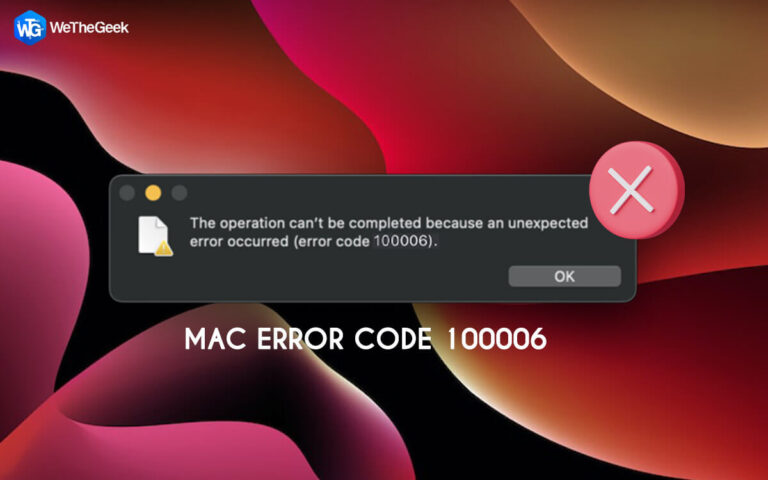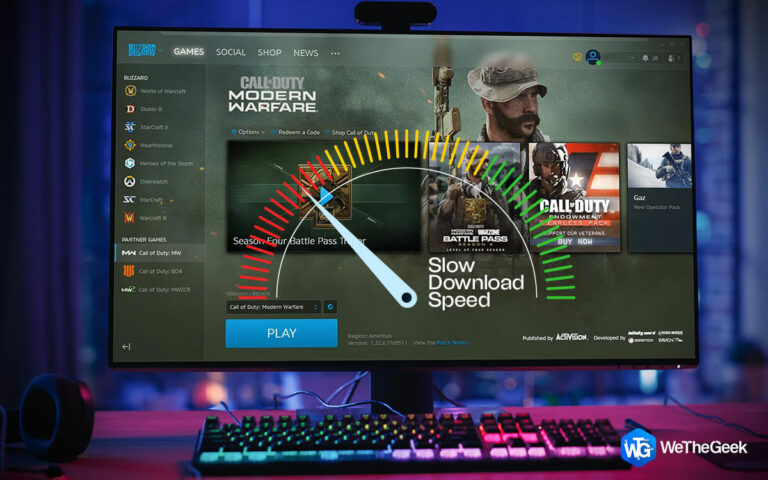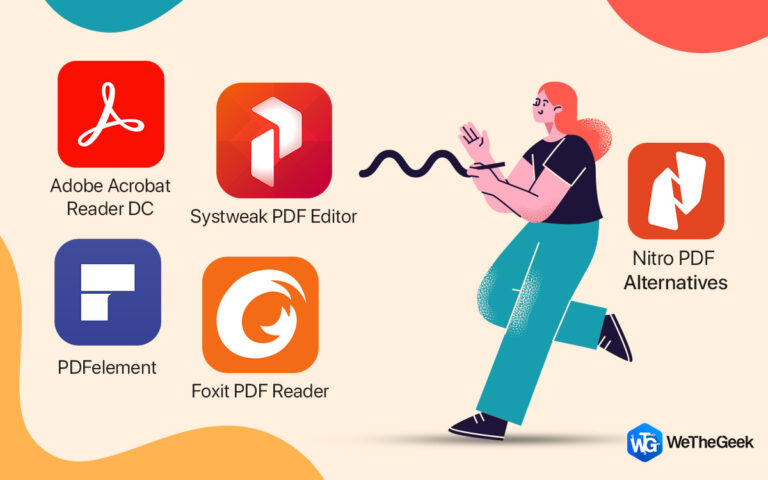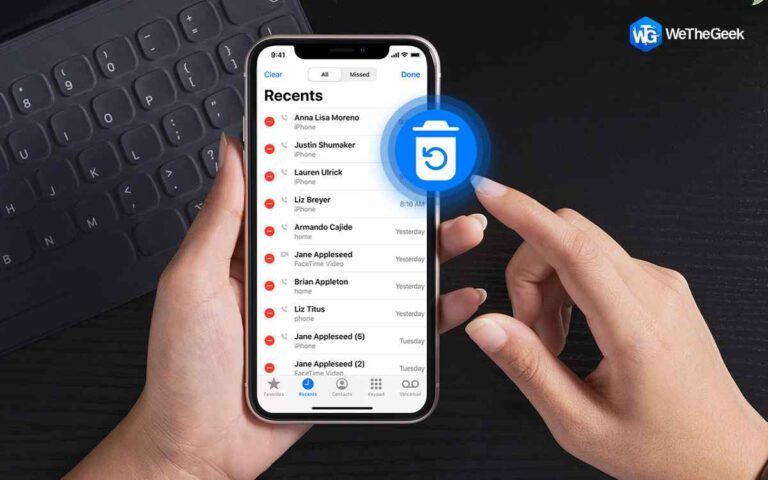5 простых способов добавить страницы в документ PDF
Вам нужно добавить еще несколько страниц к отчету в формате PDF, но вы не можете понять, как это сделать? Вот лучшие способы добавить страницы в PDF. PDF означает Portable Document Format, и он может содержать любую информацию, такую как формы, документы и т. д. PDF-файлы — это форма файлов, которые можно легко изменять, сохранять или распечатывать без особых усилий. В настоящее время большинство электронных устройств имеют встроенные сканеры / приложения для создания PDF-файлов. Когда PDF-файл создан и завершен, редактировать его без специального приложения непросто. В этой статье мы упомянем удобные методы добавления страниц в PDF-файлы.
Способы добавления страниц в PDF –
Существуют различные методы, которые вы можете использовать для добавить страницы в PDF
Метод 1: использование небольшого PDF-файла.
Small PDF — отличный инструмент для решения ваших вопросов, связанных с PDF. Иногда возникает ситуация, когда вам нужно добавить страницы в PDF в автономном режиме; вы можете организовать и изменить PDF в автономном режиме через Small PDF. Чтобы использовать этот метод, выполните следующие действия:
ШАГ 1: Установите Маленький PDF приложение на вашем устройстве.
ШАГ 2: Откройте файл PDF, в который вы хотите внести изменения.

ШАГ 3: Прокрутите курсор вниз до значка «Вставить».

ШАГ 4: Следующим шагом после выбора значка «Вставить» является выбор PDF-файла, который вы хотите изменить.

После этого два PDF-файла будут объединены, и вы сможете получить дополнительные страницы в своем предыдущем PDF-файле.
ШАГ 5: Загрузите исправленный PDF-файл и убедитесь, что вы сохранили PDF-файл.
Способ 2: Adobe Acrobat DC
Иногда вам может понадобиться добавить в PDF только одну страницу. Используйте этот простой метод, чтобы добавить страницу в PDF. Вот руководство, к которому вы можете обратиться, используя Adobe Acrobat DC.
ШАГ 1: Перейдите в «Файл» и нажмите кнопку «Открыть» в Adobe Acrobat DC.
ШАГ 2: Переместите курсор на инструмент «Упорядочить страницы», который появляется в верхнем меню правой панели.
ШАГ 3: Выберите PDF-файл, который вы хотите изменить, и внесите необходимые изменения, выбрав опцию «Вставить», которая позволяет вам добавить пустую страницуs или страницы, которые вы хотите добавить.
ШАГ 4. После внесения изменений нажмите «Выбрать другую папку». Назовите, загрузите и сохраните измененный PDF.
Способ 3 — добавить пустую страницу в PDF
Добавьте пустую страницу в PDF с помощью Расширенный PDF-менеджер. Это приложение представляет собой приложение для управления PDF-файлами только для Windows, которое помогает выполнять различные функции в ваших PDF-файлах, такие как слияние, разделение, поворот, перемещение, изменение порядка, удаление и добавление страниц. Кроме того, он помогает пользователям изменять пароли для PDF. Особенности в Расширенный менеджер PDF позволяют пользователям быстро решать проблемы.
Следуйте шагу, указанному ниже –
Шаг 1: Загрузите и установите Advanced PDF Manager на свой компьютер. Он совместим с Windows 11, 10, 8 и 7.
Шаг 2: Запустите установочный файл и завершите установку, следуя инструкциям на экране. Запустите приложение.

Шаг 3: Нажмите кнопку «Открыть файлы», чтобы добавить PDF-файл. Далее вы увидите окно браузера для выбора файла PDF на вашем компьютере. После добавления вы можете увидеть два варианта ниже.

Шаг 4: Нажмите на пустой PDF-файл, чтобы увидеть пустые страницы.

Если вы хотите добавить страницы в PDF, используйте любой из вышеперечисленных методов, чтобы облегчить себе работу.
Вывод –
Иногда может потребоваться добавить дополнительную информацию в существующий PDF-файл. Добавление страниц в PDF-файл можно выполнить путем объединения или редактирования, но для этого требуется специальное приложение. Используя эти методы, вы можете легко изменить свой PDF-файл за считанные секунды, потому что они удобны и просты. Независимо от вашего выбора убедитесь, что ваш PDF-файл поддерживает безопасность данных и исключает потерю данных.
Настоятельно рекомендуется использовать Advanced PDF Manager для управления PDF-файлами на ПК с Windows. Это помогает добавить пустые страницы в PDF и несколько инструментов для разделения и объединения, поворота, удаления, перемещения, изменения порядка страниц и добавления паролей.
Мы надеемся, что статья помогла вам научиться добавлять страницы в PDF. Мы хотели бы знать ваше мнение об этом посте, чтобы сделать его более полезным. Ваши предложения и комментарии приветствуются в разделе комментариев ниже. Поделитесь информацией с друзьями и другими пользователями, поделившись статьей в социальных сетях.
Мы рады услышать от вас!
Мы на Фейсбук, Твиттер, Инстаграма также YouTube. Сообщите нам о любых вопросах или предложениях. Мы рады вернуться к вам с решением. Мы регулярно публикуем советы, рекомендации и ответы на распространенные вопросы, связанные с технологиями.
Похожие темы –
Как очистить ненужные файлы с помощью расширенной очистки ПК
Как восстановить удаленные точки восстановления в Windows 11/10
10 лучших программ для тестирования процессоров для Windows 2022
Как исправить проблему с низкой скоростью интернета в Windows 11?
10 лучших программ для управления дисками для Windows 10, 8, 7 (2022 г.)