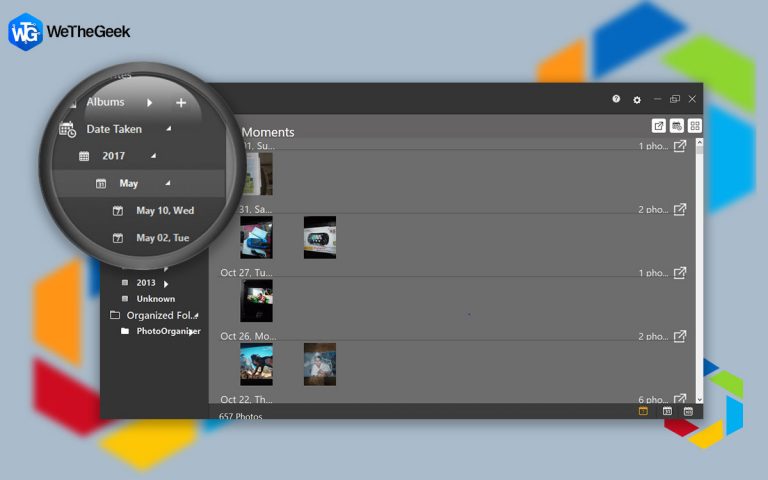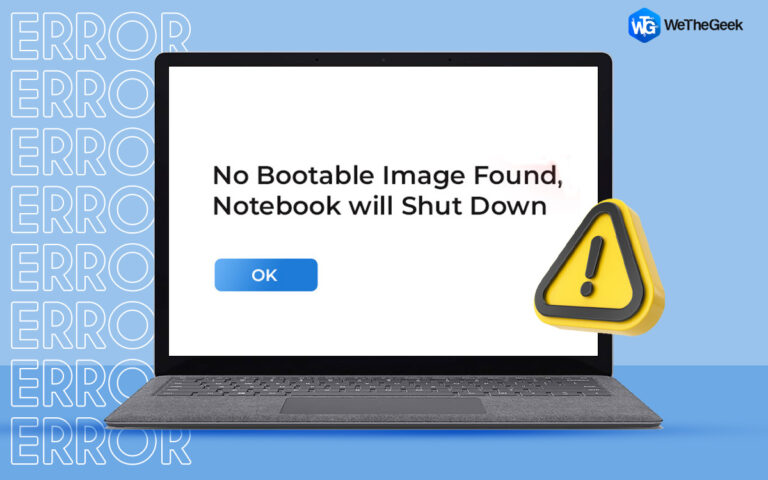4 способа записи экрана со звуком на Android (2021)
Вы, должно быть, уже знаете, что почти каждое устройство – Mac, Windows, Android и iPhone имеет встроенную функцию записи экрана, но каждое из них работает по-своему.
Говоря о мобильных телефонах, к счастью, существует множество обходных путей для одновременной записи как внутреннего звука, так и отображения на смартфоне. Продолжайте читать эту статью, чтобы узнать о различных способах записи экрана телефона со звуком (с использованием стороннего приложения или без него)!
Также читайте: Как делать скриншоты с одной прокруткой на Android?
Запись экрана со звуком на Android с приложениями или без них
Как сделать снимок экрана Android без использования приложения?
Есть три разных способа записать экран мобильного телефона без установки стороннего приложения:
Прочтите пошаговые инструкции, чтобы начать запись дисплея телефона со звуком:
1. Использование встроенной функции записи экрана
Все последние версии Android имеют встроенную функцию записи экрана. Следовательно, вам не обязательно использовать сторонний инструмент для захвата экрана мобильного устройства для основных нужд. Чтобы использовать встроенный экранный рекордер, все, что вам нужно сделать, это:
ШАГ 1 = Проведите пальцем вниз от верхнего края главного экрана смартфона до панели уведомлений, чтобы получить доступ к быстрым настройкам.
ШАГ 2 = Найдите параметр «Запись экрана» и нажмите на него. Вы можете выбрать дополнительные параметры, чтобы захватить экран со звуком.
ШАГ 3 = На экране появится плавающий значок быстрой записи.
ШАГ 4 = Направляйтесь к области, где вы хотите сделать снимок экрана, и нажмите на значок записи. Встроенная функция записи экрана начнет работать!
Когда вы закончите, вы можете нажать тот же значок записи, чтобы остановить захват экрана!

Примечание. Процесс записи экрана может немного отличаться в зависимости от модели и версии ОС, с которой вы работаете. Если у вас нет доступа к встроенной функции записи экрана таким образом. Вам следует попробовать найти опцию в основных настройках.
Возможно, вы захотите узнать: как делать скриншоты режима восстановления в Android?
2. Использование программы записи экрана в играх Google Play
Другой обходной путь для записи экранов мобильных устройств – использование Google Play Games. В большинстве случаев приложение предустановлено на большинстве смартфонов. Чтобы начать запись с его помощью, все, что вам нужно сделать, это:
ШАГ 1 = Запустите Google Play Games на своем смартфоне Android.
ШАГ 2 = Нажмите на раздел «Библиотека», чтобы найти игры, которые вы установили на свое устройство.
ШАГ 3 = После того, как вы нашли нужную игру, просто нажмите в правом верхнем углу экрана, и вы увидите значок видео.
ШАГ 4 = Как только вы нажмете значок видео, вы сможете увидеть разрешения (720P HD и 480P SD), в которых вы можете снимать изображение.
ШАГ 5 = После того, как вы выбрали желаемые настройки, нажмите кнопку «Запуск»!

Теперь вы можете легко расположить элементы управления устройством записи экрана в соответствии с вашими предпочтениями и как можно скорее начать «Запись экрана Android со звуком». Видео будет автоматически сохранено на вашем устройстве, и вы сможете приступить к его редактированию в дальнейшем!
Также читайте: 5 лучших приложений для создания снимков экрана Android – приложения для создания снимков экрана для Android
3. Использование Android SDK и Android Debug Bridge
Еще один первоклассный метод записи экранов на Android без приложения – использование Android Software Development Kit (SDK) и Android Debug Bridge (ADB). Следуйте приведенным ниже инструкциям, чтобы активировать функцию записи экрана:
ШАГ 1 = Запустите Настройки> О телефоне> найдите номер сборки.
ШАГ 2 = Коснитесь номера сборки несколько раз, чтобы быстро включить параметры разработчика.
ШАГ 3 = Как только вы получите сообщение «Вы разработчик», просто вернитесь и найдите меню «Параметры разработчика» в основных настройках.

ШАГ 4 = В меню «Параметры разработчика» необходимо найти параметр «Флаги функций» под заголовком «Отладка». В списке нужно найти файл settings_screenrecord_long_press. Просто включите эту опцию, и все готово для записи дисплея.

ШАГ 5 = Как только функция активирована, вам нужно нажать кнопку питания в течение длительного времени, чтобы появилась следующая опция: выключение, перезагрузка, блокировка и функция снимка экрана. Теперь нажмите и удерживайте значок скриншота, пока не увидите параметр «Начать запись». (См. Снимок экрана, приведенный ниже, чтобы лучше понять.)
![]()
У вас есть возможность управлять записью экрана – Стоп, Пауза и Отмена. Как только вы нажмете кнопку «Стоп», запись экрана будет сохранена в вашей галерее. Надеюсь, вы сможете записывать экран на Android без приложения.
Возможно, вы захотите прочитать: Браузер Google Chrome для Android получил инструмент редактирования и создания снимков экрана в качестве нового обновления
Если вам нужны расширенные функции для запуска захвата экрана, попробуйте использовать лучшие приложения для захвата экрана для Android!
4. Как экранировать запись со звуком на Android с помощью стороннего приложения для записи?
Когда дело доходит до выбора лучших инструментов для видеозахвата для записи мобильных дисплеев, на рынке есть масса вариантов. Если вы попросите нашу рекомендацию, мы предлагаем использовать Устройство записи экрана AZ. Приложение имеет широкий спектр функций, таких как запись в полноэкранном режиме, запись определенной области экрана со звуком через микрофон.
ШАГ 1 = Начните с установки и запуска AZ Screen Recorder на вашем устройстве.
ШАГ 2 = Как только вы откроете приложение для захвата экрана, на экране отобразится серия кругов. У вас есть возможность делать снимки экрана, записывать экраны, транслировать в прямом эфире и т. Д.
ШАГ 3 = Выберите опцию «Запись», чтобы начать процесс!

Нажмите кнопку «Стоп» на панели уведомлений, чтобы остановить запись видео с экрана!
Возможно, вы захотите прочитать: Как сделать снимок экрана в Snapchat без их ведома (2021)
ДОПОЛНИТЕЛЬНАЯ ИНФОРМАЦИЯ:
Если вам нужно: Лучшее приложение для записи экрана ПК = TweakShot Screen Capture
Хотя пользователи делают большинство вещей на своих смартфонах, если вы ищете расширенную утилиту для захвата экрана со звуком на ПК с Windows, выбирайте не что иное, как TweakShot. Приложение поставляется со всеми основными функциями, которые позволяют пользователям максимально быстро записывать в полноэкранном режиме определенные области. Чтобы узнать больше о продукте, прочтите здесь!

Вы можете прочитать:
Есть вопросы или отзывы, которыми вы хотите поделиться? Напишите в разделе комментариев ниже! Вы даже можете написать нам по адресу [email protected]!