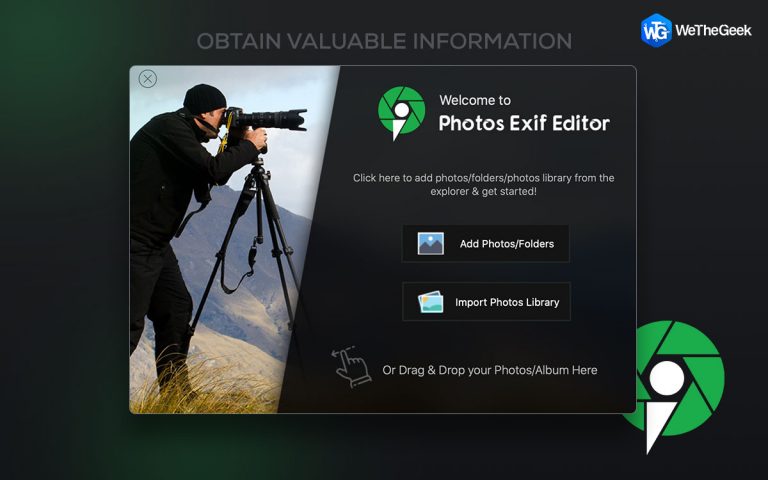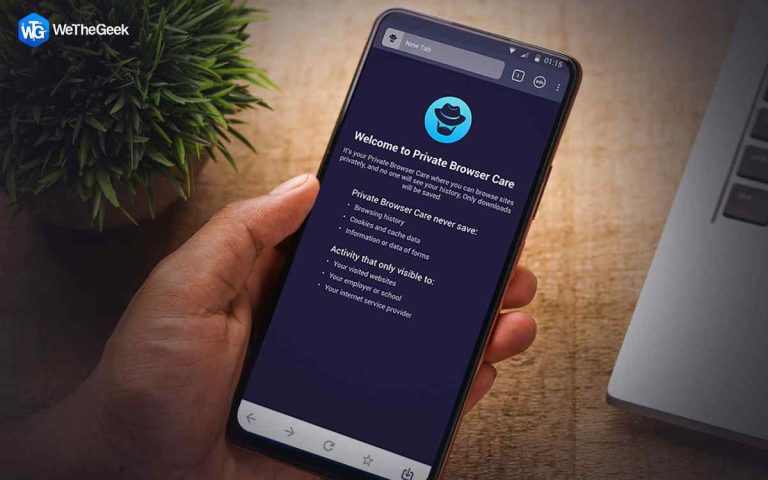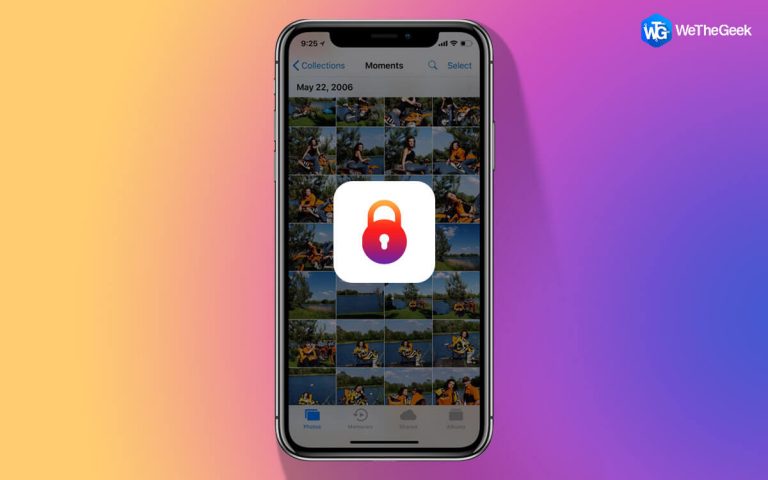4 способа восстановить данные из OneDrive в Windows 10
Один диск – это собственная служба Microsoft для размещения и синхронизации файлов, которая позволяет сохранять файлы, обеспечивая свободу доступа, редактирования и обмена данными на ходу, где бы вы ни находились! Все данные, которые вы храните в папке OneDrive, становятся легко доступными на других устройствах, включая ваш смартфон, планшет, ноутбук, настольный компьютер или просто любое устройство, которое вы используете, связанное с вашей учетной записью Microsoft.
OneDrive – одна из самых безопасных платформ для резервного копирования ваших данных на устройстве Windows. Вы также можете использовать этот сервис для обмена файлами с друзьями, семьей и коллегами, поскольку он упрощает совместную работу в реальном времени.

Но что, если вы случайно потеряете или удалите файлы в папке OneDrive? Хотите знать, как восстановить данные из OneDrive. Не волнуйся. Мы вас прикрыли!
Как восстановить данные из OneDrive в Windows 10
В этом посте мы перечислили 4 различных способа восстановления данных из OneDrive, чтобы вы могли легко восстановить потерянные / удаленные данные всего за несколько шагов.
1. Восстановите файлы из корзины OneDrive.
Если вы по ошибке удалили файл в папке OneDrive, он автоматически перемещается в папку корзины OneDrive и хранится там в течение следующих 30 дней. По прошествии 30 дней файлы безвозвратно удаляются и из папки корзины. Итак, если вам повезло и вы еще не прошли 30-дневный срок, вы можете легко восстановить данные из папки корзины OneDrive. Вот что вам нужно сделать.
Запустите поле поиска в меню «Пуск», введите «OneDrive» и нажмите «Ввод».
Откройте приложение OneDrive на своем устройстве и войдите в свою учетную запись Microsoft.

На левой панели меню выберите опцию «Корзина». Выберите удаленные файлы и нажмите кнопку «Восстановить».
2. Проверьте корзину Windows.
Другой способ восстановить данные из папки OneDrive – проверить, не попал ли какой-либо из недавно удаленных файлов в папку корзины. OneDrive – это платформа облачного хранилища, поэтому все ваши файлы и данные остаются синхронизированными, независимо от того, на каком устройстве вы обращаетесь к ним. Хотя, если вы сохранили свои файлы локально на жестком диске вашей системы, вы можете проверить папку корзины, чтобы восстановить потерянные данные.
Откройте папку «Корзина» на ПК с Windows. Выберите все файлы, которые вам нужно восстановить, щелкните правой кнопкой мыши по выбранному, нажмите кнопку «Восстановить».

Как только вы нажмете кнопку «Восстановить», все ваши файлы будут перемещены в источник, где они изначально хранились.
3. Восстановите OneDrive, чтобы отменить последние действия.
Случайно удалили или потеряли файлы в OneDrive? Что ж, один из лучших способов восстановления данных из OneDrive – это восстановить их до предыдущей даты и времени. Если вам не удалось восстановить файлы через корзину, вы можете попробовать этот способ восстановления ваших ценных данных. Вот что вам нужно сделать.
Запустите поле поиска в меню «Пуск», введите «OneDrive» и нажмите «Ввод». Войдите в свою учетную запись Microsoft, чтобы открыть приложение OneDrive на своем устройстве.
Перейдите в Настройки OneDrive> Параметры> Восстановить диск.
На странице «Восстановить диск» вы можете восстановить OneDrive до предыдущей контрольной точки, доступной в списке, или даже установить пользовательскую дату и время в соответствии с вашими предпочтениями.

OneDrive теперь запросит подтверждающее сообщение на экране, нажмите кнопку «Восстановить», чтобы продолжить.
4. Загрузите и установите Advanced Disk Recovery.

Пробовали вышеупомянутые обходные пути, но все равно не повезло? Что ж, может быть, вам на помощь может прийти сторонний инструмент для восстановления данных. Загрузите и установите средство Advanced Disk Recovery на свой ПК с Windows, чтобы восстановить потерянные / удаленные / отформатированные файлы на жестком диске, съемном носителе и других устройствах хранения. Выполните следующие быстрые действия, чтобы восстановить данные из приложения OneDrive в Windows 10.
Загрузите и установите Advanced Disk Recovery на свой ПК с Windows. Запустите инструмент после завершения процесса установки.
Нажмите на опцию «Жесткий диск», выберите предпочтительный диск, а затем нажмите кнопку «Начать сканирование сейчас».

Выберите тип сканирования, независимо от того, нужно ли вам выбрать «Быстрое сканирование» или «Глубокое сканирование».

Процесс сканирования начнется автоматически, и инструмент Advanced Disk Recovery Tool начнет тщательное сканирование дисков для восстановления потерянных данных.

После завершения процесса сканирования инструмент перечислит все удаленные / отформатированные файлы в окне. Вы можете проверить все файлы, которые вам нужно сохранить, нажав кнопку «Восстановить», чтобы восстановить потерянные данные.
Заключение
Вот 4 наиболее эффективных способа восстановления данных из OneDrive на устройстве с Windows 10. Вы можете использовать любой из перечисленных выше методов для восстановления потерянных данных. Хотя, если вы хотите выбрать одно надежное решение, используйте инструмент для восстановления данных, который поможет вам сэкономить время и силы.