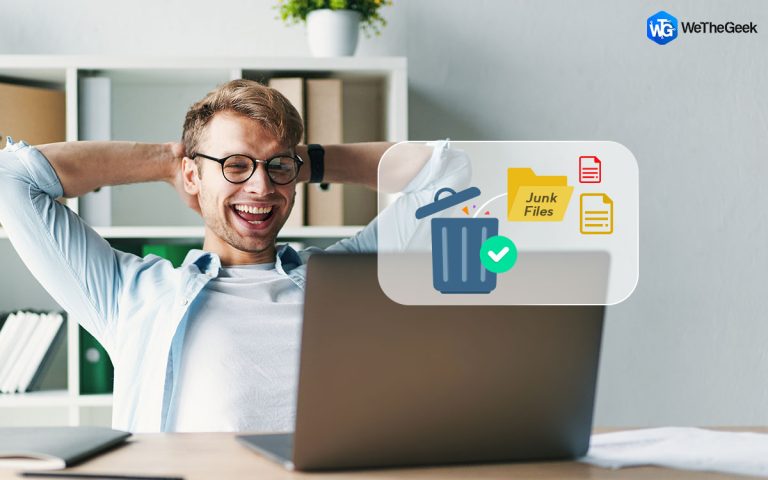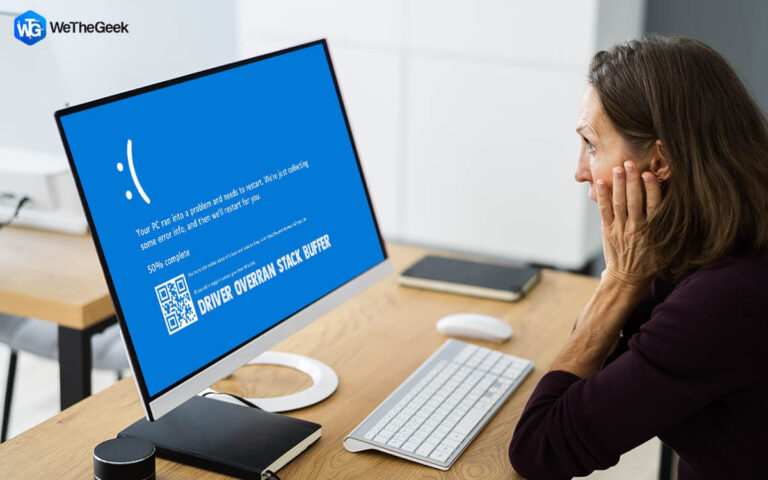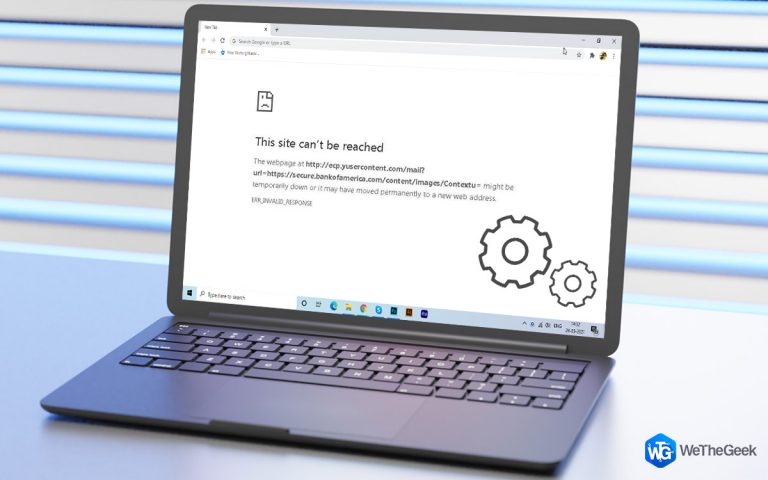4 способа включить редактор локальной групповой политики в Windows 10 Home
Microsoft предлагает множество выпусков Windows 10, включая версию PRO для профессионалов, версию Home для базовых пользователей, версию Enterprise, предназначенную для бизнеса, и версию для образовательных учреждений для студентов. Итак, как вы можете различить их?
Отличительным фактором между всеми ними является их системные инструменты доступно в некоторых конкретных версиях. Например, редактор групповой политики, набор инструментов для настройки параметров компьютера и пользователей для устройств, активирован для Windows 10 Pro, Enterprise и Education, но изначально отсутствует в домашней версии. Итак, что делать, если вы хотите включить редактор групповой политики в Home Edition? Что ж, вам нужно выполнить следующие шаги, чтобы активировать его!
Обязательно к прочтению: как бесплатно перейти с Windows 10 Home на Windows 10 Pro?
Как включить Gpedit.msc (редактор групповой политики) в Windows 10 Home?
Мы проведем вас через пошаговую процедуру активации редактора локальной групповой политики в Windows 10 Home Edition.
МЕТОД 1. Используйте установщик GPEdit.
Следуйте инструкциям ниже:
ШАГ 1. Установщик GPEdit – это менеджер конфигурации для Windows, который помогает пользователям легко настраивать параметры Windows в домашней версии. Итак, начнем с установка редактора на вашем ПК!

ШАГ 2 – После того, как вы установили файл установки, вы можете просто запустить процесс установки!
Начните настройку редактора локальной групповой политики в Windows 10 Home Edition!
МЕТОД 2 – Используйте GPEDIT Enabler BAT
Что ж, если вы не хотите устанавливать файл Gpedit.msc в своей системе по какой-либо причине или предыдущие методы не сработали для вас, попробуйте это.
ШАГ 1. На домашнем ПК с Windows 10 запустите Блокнот и просто скопируйте и вставьте код, указанный ниже:
@ эхо выкл
pushd “% ~ dp0”
dir / b% SystemRoot%
ervicing Packages Microsoft-Windows-GroupPolicy-ClientExtensions-Package ~ 3 * .mum> List.txt
dir / b% SystemRoot%
ervicing Packages Microsoft-Windows-GroupPolicy-ClientTools-Package ~ 3 * .mum >> List.txt
для / f %% i in (‘findstr / i. List.txt 2 ^> nul’) выполните DISM / online / norestart / add-package: “% SystemRoot%
обслуживание Пакеты %% i “
Пауза
ШАГ 2 – Сохраните этот файл Блокнота как Eabler.bat и закройте окно.
ШАГ 3. Теперь вам нужно щелкнуть правой кнопкой мыши только что созданный BAT-файл и выбрать опцию «Запуск от имени администратора». Как только вы это сделаете, на вашем экране появится окно командной строки.
ШАГ 4. Вы заметите, что файл BAT запускается через несколько установок. Наберитесь терпения и подождите, пока не увидите строку «Нажмите любую клавишу, чтобы продолжить» внизу окна.

Чтобы проверить успешность, нажмите клавиши WIN + R и введите gpedit.msc в качестве команды для запуска. Если он открывает окно редактора групповой политики, он работает. Вы включили редактор групповой политики в Windows 10!
МЕТОД 3 – Используйте Policy Plus (альтернатива редактору групповой политики)
Если вышеупомянутое решение не помогло вам, вы можете попробовать установить стороннее программное обеспечение Policy Plus. Это сильная альтернатива редактору групповой политики, она бесплатна, портативна, имеет открытый исходный код и может быть легко установлена в любой редакции Windows. Используя Policy Plus, вы получаете специальную панель управления для настройки изменений групповой политики, аналогичную редактору локальной групповой политики Microsoft. Единственная разница в том, что при внесении изменений с помощью Policy Plus вам нужно перейти в меню «Файл»> «Сохранить», чтобы применить изменения.
ШАГ 1 – Загрузите Политику Плюс щелкнув здесь!
ШАГ 2 – После загрузки установочного файла вам необходимо запустить файл Policy-Plus.exe на вашем компьютере.
ШАГ 3. Переносное приложение будет запущено немедленно.

Это все! Вы можете начать вносить изменения в политики, точно так, как вы это делаете, во встроенном редакторе групповой политики, который поставляется с различными редакциями.
На этом мы завершаем наше сегодняшнее руководство о том, как включить gpedit.msc (редактор локальной групповой политики) в Windows 10 Home Edition. Если вы знаете какой-либо другой обходной путь для активации этой функции, упомяните их в разделе комментариев ниже!
FAQ: Проблемы с gpedit.msc
Q1. Как исправить ошибку отсутствия редактора локальной групповой политики?
Вот что вы можете сделать, чтобы исправить проблему отсутствия редактора групповой политики:
- Переключите вашу систему в безопасный режим.
- Запустите вышеупомянутый файл .BAT с правами администратора.
- Перезагрузите компьютер, и проблема должна быть решена!
Q2. Что такое редактор групповой политики?
Редактор групповой политики – это специальный способ настройки системы и параметров пользователя для локального компьютера или системы, подключенной к сети (через Active Directory). Вы можете использовать этот инструмент для настройки почти всех аспектов операционной системы, будь то программное обеспечение, встроенные настройки, политика сети и безопасности и многое другое.
Q3. Какие параметры стоит настроить в редакторе групповой политики?
Вот несколько примеров того, что можно изменить в редакторе групповой политики:
- Чтобы внести изменения в меню «Пуск» / «Панель задач» = Конфигурация пользователя> Административные шаблоны> Меню “Пуск” и панель задач
- Чтобы отложить обновление Windows: Конфигурация компьютера> Административные шаблоны> Компоненты Windows> Центр обновления Windows> Отложить обновления и обновления
- Чтобы внести изменения в настройки политики, связанные с питанием, = Конфигурация компьютера> Административные шаблоны> Система> Управление питанием