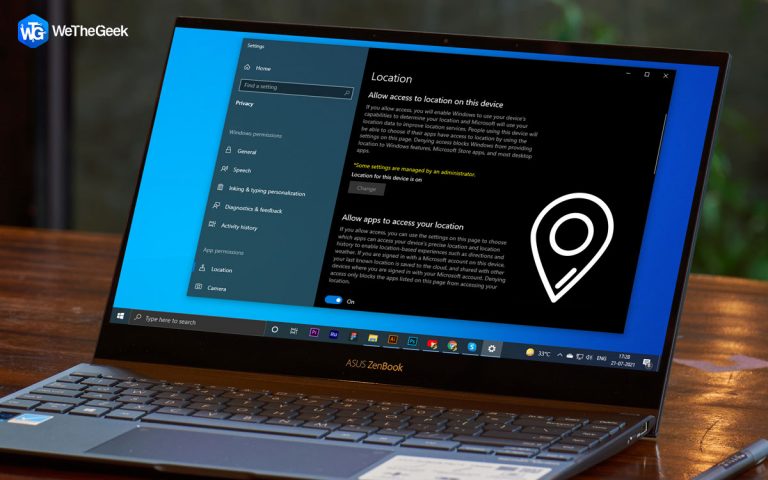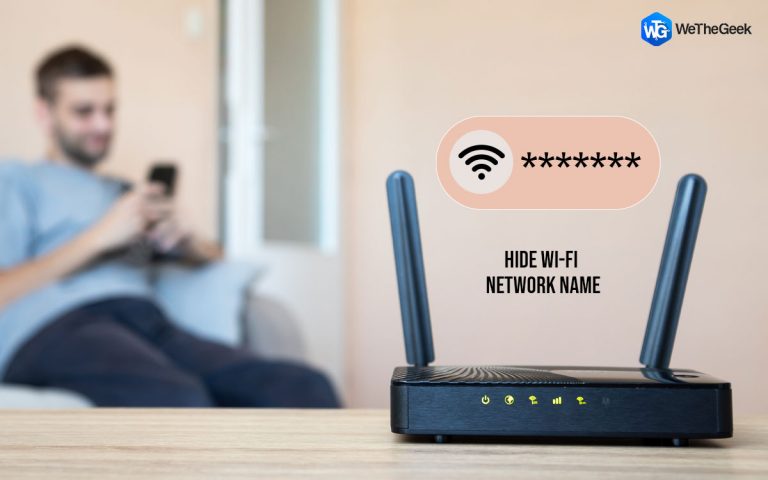3 простых метода записи видео Vimeo на компьютер
Vimeo – один из самых быстрорастущих сайтов для обмена видео и хостинга, у которого около 1,6 миллиона подписчиков. Здесь люди могут размещать свои видеоролики и размещать различные видеоролики на разные темы. Все, от анимации до музыкальных клипов и демонстраций, можно разместить на Vimeo. Однако бывают случаи, когда Vimeo не справляется с нагрузкой и дает сбой. Это когда вы чувствуете, как было бы хорошо, если бы вы записали видео, которое планируете смотреть. Наряду с этим, иногда проблемы с подключением к Интернету и скоростью также мешают потоковой передаче видео.
К счастью, есть способ справиться с проблемами – записать видео Vimeo и сохранить их на своем устройстве. Но как мы можем это сделать? Предлагает ли Vimeo это? Или нам придется установить и запустить сторонний инструмент для этого?
Как легко записывать видео на Vimeo
Чтобы получить ответ на эти вопросы, прочтите и узнайте, как записывать видео на Vimeo.
Записывайте видео Vimeo с помощью лучшего устройства записи экрана Vimeo
TweakShot от Systweak – один из лучших инструментов для экранной записи видео Vimeo в высоком качестве и без водяных знаков. Он даже позволяет делать скриншоты видео и редактировать их с помощью TweakShot Screen Editor. Используя редактор, вы можете добавлять аннотации, формы, линии, стрелки, размытие, пикселизацию изображений, добавлять текст и многое другое. Кроме того, вы можете записывать без ограничения по времени, а также можете установить горячие клавиши для упрощения. Инструмент также позволяет загружать скриншоты на Google Диск, OneDrive и Dropbox. Чтобы использовать эту замечательную программу записи экрана Vimeo, следуйте пошаговым инструкциям, приведенным ниже:
Метод 1 – Как использовать TweakShot для записи видео Vimeo
Шаг 1 Загрузите и установите TweakShot Screen Capture Tool
1. Прежде всего, загрузите и установите TweakShot Screen Recorder на свой ПК с Windows.
2. После установки запустите инструмент.
3. Теперь вы увидите большой глаз с определенными параметрами на рабочем столе.

Кроме того, вы увидите его в системном трее.

4. Вы можете использовать приложение любым из вариантов.
Шаг 2 Выберите параметр захвата видео
5. Затем либо щелкните значок видео в Big Eye, либо перейдите на панель задач> щелкните правой кнопкой мыши значок TweakShot> выберите «Захват видео».

6. Откроется новое окно с различными параметрами снимка экрана –
- Единое окно
- Прямоугольная область
- Полный рабочий стол без панели задач
- Полный рабочий стол
7. Выберите тот, который вам больше всего подходит. После этого выберите частоту кадров, качество.
Шаг 3 Воспроизведение и начало записи видео Vimeo
8. Теперь, когда вы знаете, какие параметры хотите выбрать, воспроизведите видео Vimeo и нажмите «Запись». Теперь вы увидите 3-секундный таймер, который уведомляет о начале записи экрана. Как только запись начнется, вы увидите пунктирные линии вокруг экрана и увидите, что идет запись, на панели задач.
Шаг 4 Завершите и сохраните записанное видео Vimeo
9. После завершения записи нажмите «Красную» кнопку на панели задач, чтобы остановить запись. Затем перейдите в место, где сохранена запись, теперь вы сможете увидеть видео Vimeo.
Примечание. Для записи звука не забудьте подключить наушники.
Метод 3 – Захват видео из Vimeo Online с помощью бесплатного средства записи экрана
Если вам не нравится использовать TweakShot для записи экрана, вы можете использовать бесплатную онлайн-программу записи экрана. Этот легкий онлайн-рекордер экрана, который считается одним из лучших бесплатных программ записи экрана Vimeo, также отлично работает. Чтобы использовать этот инструмент, вам не нужно загружать или устанавливать какое-либо офлайн-приложение. Что вам нужно сделать, это посетить официальный сайт и начать запись видео Vimeo. Хотя это бесплатно, он предлагает отличные функции, необходимые для записи Vimeo. Используя его, вы можете записывать регион или полный экран. Кроме того, вы можете выбрать аудиовход, аннотировать запись в реальном времени и сохранить ее в разных форматах.
Выполните следующие действия, чтобы узнать, как использовать этот онлайн-рекордер экрана.
Шаг 1 Запустите бесплатную программу записи экрана онлайн
1. Щелкните здесь для доступа к инструменту записи экрана. Чтобы начать запись, нажмите кнопку «Начать запись». Если вы используете инструмент впервые, вам будет предложено сначала установить онлайн-программу запуска.


Шаг 2 Настройте параметры звука
2. Теперь в главном интерфейсе настройте источник звука для записи видео Vimeo. Для этого щелкните значок «Микрофон» и измените источник звука видео. Кроме того, вы также можете из предустановок размера экрана изменить размер экрана, который вы хотите записать.

Шаг 3 Начните запись видео Vimeo
3. Запустите Vimeo в веб-браузере, настройте рамку> «ЗАПИСЬ».
4. Начнется запись видео Vimeo. Не забудьте воспроизвести видео до того, как нажмете кнопку REC.
![]()
Шаг 4 Добавьте аннотации к видео
5. Когда начнется запись, щелкните значок пера, чтобы добавить аннотации к видео. Как только видео Vimeo будет записано, нажмите кнопку «Стоп» на панели инструментов записи.

Шаг 5 Сохраните видео
6. Подождите, пока видео сохранится. Теперь вы сможете увидеть его под окном средства записи экрана. Дважды щелкните по нему, чтобы просмотреть видео рекордера Vimeo.

7. При желании вы можете изменить язык, нажав A.

8. В дополнение к этому, чтобы внести изменения в настройки средства записи экрана, щелкните значок шестеренки. Откроется окно настроек. Отсюда вы можете изменить все необходимые настройки.

Метод 3 – Запись с использованием расширения Vimeo Chrome
Если вам не нравится онлайн-рекордер экрана или TweakShot, вы можете использовать Vimeo Record, расширение Chrome. С его помощью вы можете записывать видео на Vimeo и любые действия, которые вы делаете на ПК. Это расширение Chrome, известное созданием видеоуроков, позволяет создавать демонстрации, инструкции, вебинары и все, что вы хотите.
Этот инструмент также позволяет снимать видео с веб-камеры. Помимо записи системного звука, расширение Chrome также поддерживает запись с микрофона. Чтобы использовать этот инструмент, вы можете войти в свою учетную запись Vimeo и автоматически загрузить записанное видео в свою учетную запись Vimeo.
Чтобы узнать, как его использовать, выполните следующие действия:
- Нажмите здесь , чтобы открыть магазин Chrome и загрузить расширение.
- После установки перейдите в правый верхний угол браузера Chrome и щелкните значок «Vimeo Record».
- Затем воспроизведите видео Vimeo> кнопка «Начать запись» в Vimeo Record.
- Когда закончите, нажмите кнопку «Остановить запись» внизу экрана, и все. Затем вы можете загрузить его прямо на Vimeo.
Часто задаваемый вопрос
Q1. Как лучше всего снимать с экрана видео Vimeo?
Лучший способ записать видео Vimeo – использовать инструмент захвата экрана TweakShot, который позволяет записывать без водяных знаков и без ограничения по времени.
Также он позволяет делать скриншоты экрана.
Q2. Есть ли для Vimeo бесплатный рекордер с веб-камеры?
Да, для Vimeo существует ряд бесплатных записывающих устройств с веб-камерой. В этом посте мы объяснили, как использовать один из лучших бесплатных рекордеров с веб-камерой для Vimeo.
Q3. Можете ли вы снять себя на видео на Vimeo?
Да, это можно сделать с помощью расширения Vimeo Chrome.
Q4. Есть ли ограничение по времени для записи видео на Vimeo?
Используя TweakShot, лучший инструмент для захвата экрана, вы можете записывать видео без ограничения по времени.