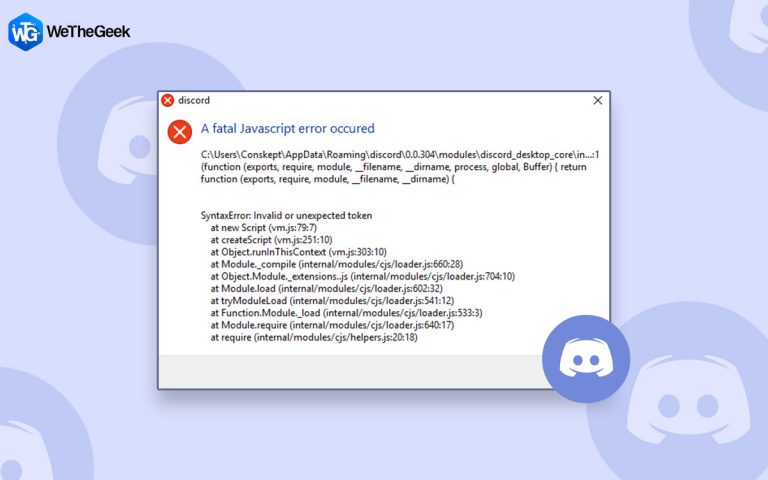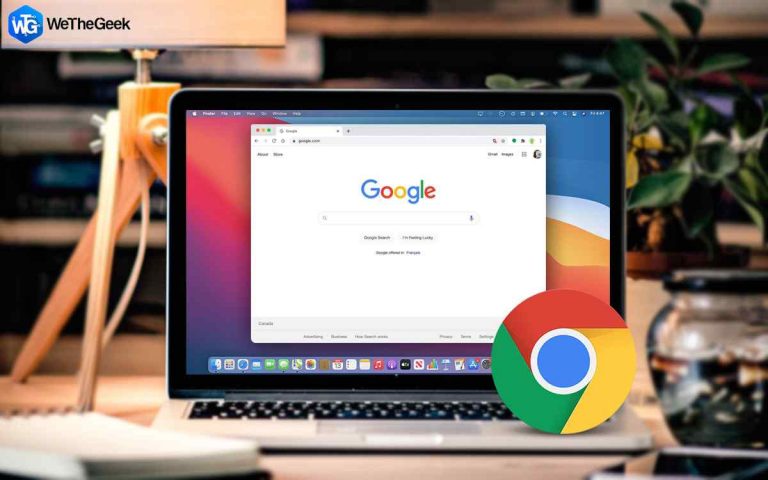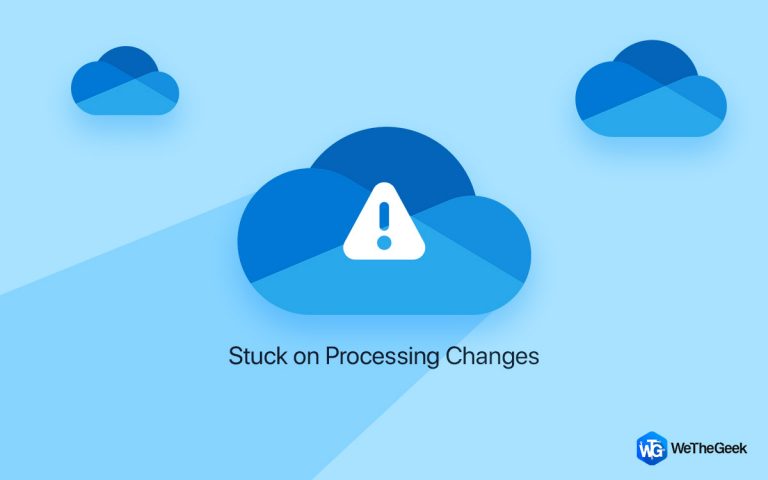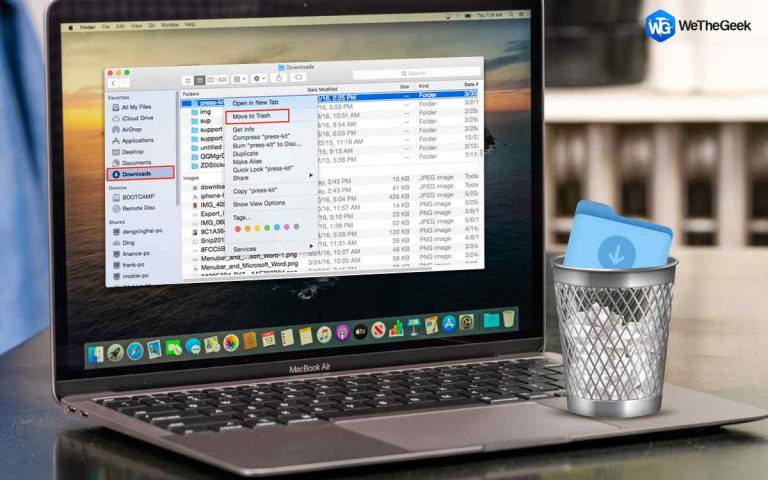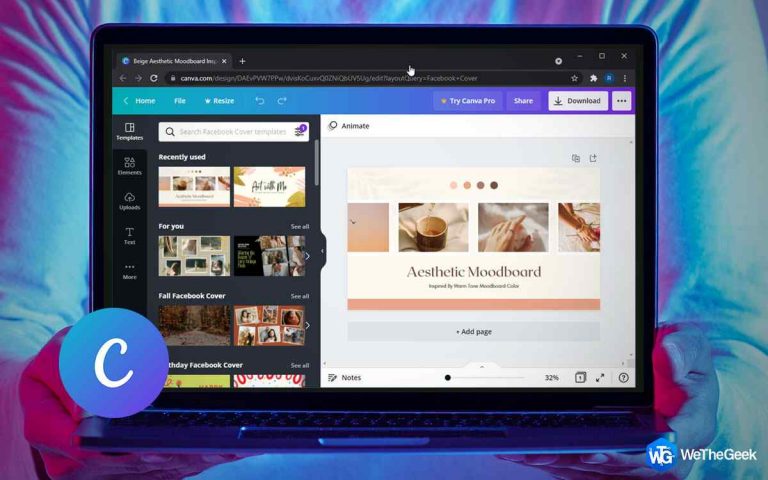10 распространенных проблем MacBook и способы их решения
Независимо от того, используете ли вы ПК с Windows или MacBook, каждая машина со временем теряет свою славу. Так что, если ваш Macbook недавно начал вас беспокоить, не волнуйтесь. Ты не одинок! Большинство пользователей вслух рассказали об общих проблемах Macbook, о том, как они снижают вашу продуктивность и что их вызывает.
Вы можете легко решить эти проблемы с помощью простого устранения неполадок и внесения нескольких быстрых изменений в настройки вашего устройства. Так что, если вы подумывали о замене MacBook, придерживайтесь этой мысли!
От проблем с отображением до медленного запуска, что угодно. В этом посте содержится подробное руководство по наиболее распространенным проблемам MacBook, а также их быстрые решения.
Распространенные проблемы MacBook и как их исправить
Давайте начнем и узнаем, как вернуть ваш MacBook в действие!
# 1 Медленная и вялая производительность
 Источник изображения: How to Geek
Источник изображения: How to Geek
Нет ничего более раздражающего, чем испытывать медленную и вялую работу устройства, вечно ждать, пока что-то будет сделано, и смотреть в пустой экран. Верно? MacBook, на который требуется время, чтобы отреагировать, – это не кошмар. Итак, что вызывает такую медленную скорость загрузки? Почему ваш MacBook работает именно так? Мы уверены, что ваш разум наверняка полон таких мыслей!
Наиболее частые причины, по которым устройство медленно теряет контроль над производительностью, включают:
- Недостаточно места для хранения.
- Устаревшая ОС.
- Загроможденный рабочий стол.
- Слишком много ненужных файлов и временных данных.
Чтобы преодолеть эти проблемы, вы можете сначала освободить место для хранения на вашем устройстве. Просто выполните быстрое сканирование того, что занимает место на вашем устройстве, избавьтесь от приложений, которые вы больше не используете, избыточных файлов и ненужных данных.

Следующим шагом будет проверка наличия обновлений для macOS. Коснитесь значка Apple в верхней строке меню и выберите «Системные настройки». В окне «Системные настройки» нажмите «Обновление программного обеспечения». Если доступно какое-либо обновление, Apple уведомит вас. Вы можете нажать кнопку «Обновить сейчас», чтобы загрузить последнюю версию macOS. Кроме того, чтобы убедиться, что вы никогда не пропустите установку последних обновлений, установите флажок «Автоматически обновлять мой Mac».
 Источник изображения: служба поддержки Apple
Источник изображения: служба поддержки Apple
А теперь, когда вам удалось успешно обновить свой MacBook, уделите немного времени очистке рабочего стола. (Да, мы знаем, что вы какое-то время уклонялись от этой задачи). Быстро упорядочивайте все значки на рабочем столе, нажав «Вид»> «Сортировать по», чтобы автоматически упорядочить все.
# 2 Батарея разряжается слишком быстро
Еще одна распространенная проблема MacBook – слишком быстро разряжающийся аккумулятор. Плохой срок службы батареи MacBook, несомненно, может вызвать у вас душевную боль. Если на вашем Mac работает слишком много фоновых приложений и визуальных эффектов, это может увеличить нагрузку на графический процессор и память. Следовательно, чтобы убедиться, что ваш MacBook не потребляет высокий процент заряда батареи, вот несколько вещей, которые вы можете попробовать.

- Уменьшение движения: чтобы уменьшить движение экрана на Mac, перейдите к значку Apple> Системные настройки> Универсальный доступ> Дисплей. Отметьте опцию «Уменьшить движение». Отключив анимацию, вы можете мгновенно сэкономить значительную часть заряда батареи.

- Избегайте одновременной работы со слишком большим количеством приложений: работа со слишком большим количеством приложений и вкладок, безусловно, может доставить вашему MacBook проблемы, особенно с производительностью батареи. Чтобы просмотреть потребление энергии на Mac, перейдите в папку «Приложения»> «Утилиты»> «Монитор активности». В окне монитора активности нажмите на столбец «Энергия», чтобы узнать, сколько энергии потребляет ваше устройство в данный момент.
# 3 Мерцающий дисплей
Экран MacBook мерцает? Прежде чем вы начнете паниковать и потеряете спокойствие, вот несколько вещей, которые вы можете попробовать решить:
- Перезагрузка: выключите устройство, а затем перезагрузите.
- Отключите автоматическое переключение графики: коснитесь значка Apple и выберите «Системные настройки». Нажмите «Энергосбережение», а затем снимите флажок «Автоматическое переключение графики», чтобы экран не мерцал.
- Сбросьте PRAM и SMC.
- Обновите macOS.
- Проверьте розетку и все физические соединения.
- Попробуйте переместить MacBook в другое место.
Если ни один из вышеупомянутых приемов не сработал, мы рекомендуем вам посетить ближайший Apple Store и физически проверить ваше устройство у специалиста.
# 4 Проблемы с подключением к Wi-Fi
Не удается подключиться к Wi-Fi на MacBook? WiFi продолжает отключаться? Что ж, да, это обычная проблема MacBook, с которой сталкивается большинство пользователей. Вот несколько способов решить проблемы с подключением к Wi-Fi на MacBook.
- Избегайте открытых сетей: иногда ваше устройство автоматически подключается к открытой сети Wi-Fi. Итак, прежде чем вы начнете задаваться вопросом, что пошло не так со скоростью вашего Wi-Fi, убедитесь, что вы проверили активную сеть, к которой в настоящее время подключено ваше устройство.

- Проверьте беспроводную диагностику: запустите поиск Spotlight на вашем MacBook, введите «Беспроводная диагностика» и нажмите клавишу возврата. Запуск диагностики беспроводной сети на вашем Mac – отличный способ выявить и исправить текущие проблемы с подключением.
- Перезагрузите WiFi-роутер: Да, ничего гениального, но этот трюк действительно работает (в большинстве случаев). Просто выключите WiFi-роутер и перезапустите его через несколько минут.
- Сбросить SMC и PRAM: перейдите по этой ссылке, чтобы узнать больше.

- Измените настройки DNS: перейдите к значку Apple> Системные настройки> Сеть. На левой панели меню выберите сеть Wi-Fi. Нажмите на «Дополнительно». Нажмите значок «+» рядом со списком DNS-серверов. По завершении нажмите кнопку «ОК».
# 5 Внешний диск не распознается

Не удается установить / распознать внешний диск на MacBook? Ваше устройство может не распознавать внешний диск из-за поврежденных секторов диска, устаревших драйверов и по другим причинам. Вот несколько вещей, которые вы можете попробовать решить эту распространенную проблему MacBook:
- Отключите внешний диск, перезагрузите MacBook. После перезагрузки устройства подождите некоторое время, а затем снова подключите внешний диск.
- Загрузите MacOS в безопасном режиме.
- Попробуйте подключить внешний диск к альтернативному порту.
# 6 Ошибка паники ядра

Ошибка паники ядра на Mac так же ужасна, как и синий экран смерти в Windows. Это может быть вызвано множеством причин, включая нехватку места для хранения, несовместимые периферийные устройства, устаревшую ОС или драйверы. Чтобы исправить ошибку Kernel Panic на Macbook, вы можете попробовать следующие обходные пути.
- Освободите место для хранения.
- Перейти в безопасный режим.
- Выключите устройство, удалите все периферийные устройства и подключенное оборудование. Перезагрузите устройство, не подключая никаких внешних устройств. Если ваше устройство загружается нормально без каких-либо проблем, попробуйте подключить каждое периферийное устройство (по одному), чтобы поймать виновника.
# 7 Перегрев и сильный шум вентилятора
Чтобы решить проблему с перегревом MacBook, вы можете попробовать следующие обходные пути:

- Освободите место для вентиляции: да, пусть ваш MacBook дышит. Это так просто! Держите MacBook в таком месте, где есть достаточно места для прохождения воздуха. Кроме того, убедитесь, что ваше устройство находится вдали от пыли и мусора.
- Храните его на столе или плоской поверхности: не кладите MacBook на кровать или подушку, так как он может заблокировать вентиляционные отверстия. Лучше держать MacBook на столе или на столе.
- Анализируйте монитор активности: проверка монитора активности на вашем Mac – отличный способ узнать, какие фоновые приложения и службы потребляют больше ресурсов, графического процессора и т. Д.
Если после попытки вышеуказанных разрешений ваш MacBook по-прежнему издает странный шум и перегревается, мы советуем вам посетить ближайший магазин Apple Store и физически проверить его у специалиста.
# 8 Ошибка резервного копирования Time Machine
Time Machine – это встроенное приложение для резервного копирования, которое поставляется с каждым обновлением macOS. Это эффективный инструмент резервного копирования для Mac, который позволяет легко восстанавливать потерянные или удаленные данные всего за несколько быстрых шагов. Если резервное копирование Time Machine не удается на MacBook, вот несколько вещей, которые вы можете попробовать в качестве общего решения проблем:
- Обновите macOS, если вы работаете с устаревшей версией. Загрузите и установите последние обновления для Time Machine.
- Убедитесь, что резервный диск правильно подключен к вашему устройству. Просто проверьте, подключено ли оно к той же сети, что и ваше устройство.

- Проверьте диск резервного копирования, нажав значок «Time Machine» в верхней строке меню. Нажмите и удерживайте клавишу Option, выберите «Проверить резервные копии».
# 9 Звук прерывается

Не слышно звука на вашем MacBook. Ну для начала просто убедитесь, что настройки громкости на месте. Если вы подключили к MacBook какой-либо внешний динамик, просто убедитесь, что он работает нормально. Попробуйте проверить звук в разных приложениях, чтобы узнать, в чем заключается основная проблема.
После выполнения основных действий по устранению неполадок вы можете попробовать сбросить SMC и NVRAM на вашем MacBook, чтобы исправить проблемы со звуком.
# 10 Не отвечающие приложения
Да, это может звучать как обычная проблема MacBook, но работа с неотзывчивыми приложениями отнимает много энергии!

Чтобы исправить не отвечающие приложения, лучше всего использовать параметр «Принудительный выход». Чтобы принудительно закрыть любое приложение, нажмите значок Apple, выберите «Принудительный выход», и вы увидите список приложений на экране. Выберите все приложения, которые вам нужно закрыть, и нажмите кнопку «Завершить принудительно».
Кроме того, если вы хотите узнать о 5 различных способах принудительного закрытия приложений на Mac, перейдите по этой ссылке!
Заключение
Вот 10 самых распространенных проблем MacBook и их быстрые исправления. Вы можете легко решить распространенные проблемы MacBook с помощью простого устранения неполадок. Вышеупомянутые методы DIY могут помочь вам исправить множество проблем с MacBook, а также могут значительно улучшить производительность вашего устройства.